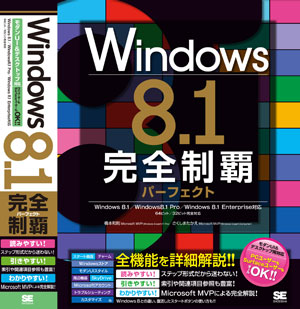 Windows 8.1 完全制覇 パーフェクト [全目次]
Windows 8.1 完全制覇 パーフェクト [全目次]
■chapter 1 スタート画面の設定と基本操作
◆section 1 モダンUIスタイルとデスクトップ
●1 「モダンUIスタイル」と「デスクトップ」 ●2 スタート画面の基本構造 ●3 マウス/タッチ操作の違い ●4 キーボード操作と各キーの役割 ●5 マウスとタッチパッドの各操作と役割 ●6 タッチ操作の基本
◆section 2 マウス/キーボード操作によるスタート画面の基本操作
●1 マウスでスタート画面を操作する ●2 キーボード操作でスタート画面を操作する ●3 マウス/キーボード操作でアプリビューに切り替える ●4 マウス/キーボード操作でチャームを表示する ●5 マウス/キーボード操作でアプリバーを表示する ●6 マウス/キーボード操作でWindowsストアアプリを終了する ●7 マウス/キーボード操作でセマンティックズームする ●8 マウス/キーボード操作でクイックアクセスメニューを表示する
◆section 3 タッチ操作によるスタート画面の基本操作
●1 タッチ操作でスタート画面を操作する ●2 タッチ操作でアプリビューに切り替える ●3 タッチ操作でチャームを表示する ●4 タッチ操作でアプリバーを表示する ●5 タッチ操作でWindowsストアアプリを終了する ●6 タッチ操作でセマンティックズームする
◆section 4 PC設定とコントロールパネル
●1「PC設定」を表示する ●2 コントロールパネルを表示する ●3 「ファイル名を指定して実行」からコマンドを実行する ●4 クイックアクセスメニューで各項目にすばやくアクセスする
◆section 5 ハードウェアの基本設定
●1 ホームボタンの機能と役割 ●2 画面キャプチャをファイルに保存する ●3 ディスプレイの明るさを調整する ●4 照度センサーをオン/オフにする ●5 画面の自動回転機能を確認する ●6 画面の自動回転機能を「ロック」する ●7 Windowsモビリティセンターを起動する
■chapter 2 モダンUIスタイルの応用操作
◆section 1 スタート画面のカスタマイズ
●1 アプリバーからスタート画面をカスタマイズモードにする ●2 スタート画面のタイルを選択する ●3 カスタマイズモードでスタート画面のタイルを移動する ●4 マウス操作でスタート画面のタイルを移動する ●5 スタート画面でグループごとに名前を付ける ●6 スタート画面のグループを移動する ●7 ライブタイルをオンにする ●8 タイルのサイズを変更する ●9 スタート画面の配色を変更する ●10 スタート画面にデスクトップと同じ背景を適用する ●11 モダンUIスタイルの表示サイズを指定する(高解像度ディスプレイのみ)
◆section 2 アプリビューの活用
●1 アプリを検索して起動する ●2 アプリビューの表示順序を最適化する ●3 アプリビュー全体を一覧で表示する ●4 アプリアイコンをスタート画面にピン留めする ●5 アプリビューに管理ツールを表示する ●6 ピン留めしているアプリの場所を特定する
◆section 3 アプリの切り替え操作
●1 マウス操作で直前のアプリに切り替える ●2 タッチ操作で直前のアプリに切り替える ●3 マウス操作で「アプリの切り替え」を表示する ●4 タッチ操作で「アプリの切り替え」を表示する ●5 キーボード操作で「アプリの切り替え」を表示する ●6 Windowsフリップを使ってアプリを切り替える ●7 「アプリの切り替え」からアプリを終了する
◆section 4 モダンUIスタイルのウィンドウ表示
●1 モダンUIスタイルのウィンドウ表示の仕様 ●2 現在のアプリと新しいアプリをウィンドウ表示にする ●3 ウィンドウ表示の状態から新しいアプリを配置する ●4 ウィンドウ表示で現在の操作対象アプリを確認する ●5 マウス操作で直前のアプリをウィンドウ表示にする ●6 タッチ操作で直前のアプリをウィンドウ表示にする ●7 タッチ操作で「アプリの切り替え」からウィンドウ表示にする ●8 マウス操作で「アプリの切り替え」からウィンドウ表示にする ●9 キーボード操作でウィンドウ表示にする ●10 キーボード操作でウィンドウ表示のサイズを変更する ●11 キーボード操作でウィンドウ表示の位置を変更する
◆section 5 Windows 8.1全般の操作と環境設定
●1 検索チャームで総合検索を行う ●2 画面キャプチャをファイルに保存する ●3 マウス操作によるチャーム表示を無効にする ●4 マウス操作による「直前のアプリ」への切り替えを無効にする ●5 タッチ操作による「直前のアプリ」への切り替えを無効にする ●6 「アプリの切り替え」を無効にする ●7 通知表示の長さを設定する ●8 通知表示を一定期間停止する ●9 通知を表示しない時間帯を設定する ●10 検索チャームの検索からWeb検索を除外する ●11 クイックアクセスメニューに「Windows PowerShell」を表示する
■chapter 3 サインイン/電源操作とストアの利用
◆section 1 Windows 8.1のサインイン
●1 ユーザーアカウントの選択とサインイン ●2 マウス操作でサインインする ●3 サインインしたまま別のアカウントでサインインする ●4 サインアウトする ●5 パスワードを入力せず自動的にサインインする
◆section 2 ロック画面の操作とカスタマイズ
●1 画面をロックしてセキュリティを確保する ●2 ロック画面で通知表示するアプリを指定する ●3 ロック画面からカメラにアクセスする ●4 ロック画面でスライドショーを再生する ●5 ロック画面からのカメラ使用の許可/不許可を設定する
◆section 3 サインインオプションの設定
●1 ピクチャパスワードを設定する ●2 ピクチャパスワードでサインインする ●3 PINを設定する ●4 PINでサインインする ●5 指紋認証を設定する ●6 指紋認証でサインインする ●7 サインイン方法を切り替える
◆section 4 シャットダウンと再起動
●1 Windows 8.1をシャットダウン/再起動する ●2 クイックアクセスメニューでシャットダウン/再起動する ●3 特殊操作でシャットダウン/再起動する ●4 コマンドでWindows 8.1を終了する ●5 InstantGo対応PCで電源ボタンからシャットダウンを行う
◆section 5 アカウントの作成と登録
●1 Microsoftアカウントとローカルアカウント 108 ●2 新しいMicrosoftアカウントを作成する ●3 登録済みのMicrosoftアカウントをPCに追加する ●4 ローカルアカウントを作成する ●5 ローカルアカウントを連続で複数作成する ●6 ローカルアカウントをMicrosoftアカウントへ切り替える ●7 Microsoftアカウントを新しいHotmail/Live/Outlookメールで作成する ●8 手持ちのメールアドレスでMicrosoftアカウントを作成する ●9 PCで本人確認を行う ●10 PCの設定を別のPCと同期する
◆section 6 アカウントの設定と管理
●1 アカウントの種類を変更する(コントロールパネル) ●2 アカウントの種類を変更する(PC設定) ●3 Microsoftアカウントのパスワードを変更する ●4 ローカルアカウントのパスワードを変更する ●5 アカウントを削除する(コントロールパネル) ●6 アカウントを削除する(PC設定) ●7 ユーザーアイコンの画像を変更する ●8 Microsoftアカウントの名前を変更する ●9 UACのレベルを設定する ●10 別のPCからMicrosoftアカウントを管理する
◆section 7 Windowsストアアプリの導入と管理
●1 ライセンスとMicrosoftアカウントの仕組み ●2 ストアを起動してアプリを導入する ●3 ストアでカテゴリを選択する ●4 ストアでWindowsストアアプリを検索する ●5 ストアのホーム画面に戻る ●6 支払情報を登録する ●7 Windowsストアギフトカードを利用してMicrosoftアカウントにチャージする ●8 インストールしたアプリを一覧表示する ●9 Windowsストアアプリを削除する
■chapter 4 デスクトップ操作とカスタマイズ
◆section 1 [スタート]ボタンとデスクトップアプリの起動
●1 デスクトップを表示する ●2 [スタート]ボタンでスタート画面を表示する ●3 [スタート]ボタンでアプリビューを表示する ●4 サインイン時に最初からデスクトップを表示する ●5 アプリビューでデスクトップアプリを最初に表示する ●6 クイックアクセスメニューで主要管理ツールにすばやくアクセスする ●7 デスクトップにショートカットアイコンを作成する ●8 ショートカットアイコンをスタート画面にピン留めする
◆section 2 デスクトップ上のウィンドウ操作
●1 ウィンドウを移動する ●2 ウィンドウサイズを変更する ●3 ウィンドウを最大化する ●4 ウィンドウを最小化する ●5 ウィンドウを閉じる
◆section 3 ウィンドウの応用操作
●1 現在捜査しているウィンドウ以外を最小化する ●2 ウィンドウをデスクトップ反面表示にする ●3 ウィンドウを垂直方向に最大化する ●4 複数のウィンドウを整列表示させる ●5 すべてのウィンドウを最小化する ●6 ウィンドウのスクロール位置をメニューで指定する
◆section 4 デスクトップアイコンの活用
●1 デスクトップに「PC」「ネットワーク」などのアイコンを表示する ●2 デスクトップにショートカットアイコンを作成する ●3 デスクトップ上のアイコンにすばやくアクセスする ●4 アイコンの表示サイズを変更する ●5 アイコンの表示サイズを微調整する
◆section 5 デスクトップのカスタマイズ
●1 オブジェクトの表示サイズを変更する ●2 デスクトップオブジェクト内の特定テキストを拡大する ●3 現在開いているフォルダーを次回サインイン時にそのまま表示する ●4 ウィンドウの整列表示を停止する ●5 ドラッグ中のウィンドウの内容を表示しない設定にする ●6 各種イベントサウンドを設定する ●7 イベントサウンドをすべて無音にする ●8 ウィンドウを最大/最小化するときのアニメーションを停止する
◆section 6 デスクトップのテーマと背景の設定
●1 デスクトップのテーマを選択する ●2 新しいテーマをダウンロードする ●3 ウィンドウの色を設定する ●4 デスクトップの背景(壁紙)を変更する ●5 マルチディスプレイでデスクトップの背景を選択する ●6 デスクトップスライドショーを設定する ●7 デスクトップスライドショーの背景を手動で更新する ●8 設定したデスクトップを新しいテーマとして保存する ●9 スクリーンセーバーを設定する ●10 スクリーンセーバーで写真をスライド表示する
■chapter 5 タスクバーとアプリ起動
◆section 1 タスクバーの活用とアプリの登録
●1 タスクバーアイコンでアプリの状態を確認する ●2 タスクバーアイコンでタスクの進捗状況を確認する ●3 タスクバーアイコンからアプリを起動する ●4 タスクバーアイコンのジャンプリストを表示する ●5 アプリアイコンをタスクバーに登録する ●6 起動中のアプリをタスクバーに登録する ●7 ショートカットアイコンをタスクバーに登録する ●8 プログラムファイルを直接指定してタスクバーに登録する ●9 タスクバーアイコンを削除する
◆section 2 タスクバーアイコンからのアプリ起動
●1 現在起動中のアプリを新規ウィンドウで起動する ●2 キーボード操作でタスクバーからアプリを起動する ●3 タスクバーのアプリを「管理者として実行」で起動する
◆section 3 タスクバーアイコンの活用
●1 タスクバーアイコンから一括でアプリを閉じる ●2 ジャンプリストから履歴を開く ●3 ジャンプリスト内の履歴項目をピン留めする ●4 縮小版プレビューからアクティブウィンドウを切り替える ●5 縮小版プレビューからアプリを終了する ●6 キーボード操作でタスクバーからアプリを選択する
◆section 4 タスクバーのカスタマイズ
●1 タスクバーアイコンを並べ替える ●2 ジャンプリストの履歴一覧を表示しないようにする ●3 現在のジャンプリストの履歴を消去して履歴機能は継続する ●4 起動中のタスクバーアイコンにラベルを表示する ●5 タスクバーのサイズを変更する ●6 タスクバーの位置を変更する ●7 非利用時にタスクバーを自動的に隠す
◆section 5 通知領域の表示とカスタマイズ
●1 非表示の通知アイコンへアクセスする ●2 通知アイコンを表示/非表示にする ●3 通知アイコンの動作を設定する ●4 通知領域のシステムアイコンを表示/非表示にする ●5 デスクトップでカレンダーやアナログ時計を表示する ●6 海外地域の時計を表示する
■chapter 6 エクスプローラーの活用
◆section 1 エクスプローラーの基本操作
●1 エクスプローラーを起動する ●2 ファイルの拡張子を表示する ●3 エクスプローラーの表示レイアウトを変更する ●4 最近利用したフォルダーにアクセスする ●5 エクスプローラーでリボンコマンドを表示/非表示にする ●6 クイックアクセスツールバーをカスタマイズする ●7 クイックアクセスツールバーに任意のコマンドを追加する ●8 エクスプローラーの戻る進む/階層移動
◆section 2 ファイルやフォルダーの選択/作成/名前の変更
●1 「チェックボックス式による選択」を適用する ●2 ファイルやフォルダーを選択する ●3 チェックボックスを利用してファイルやフォルダーを選択する ●4 リボンを利用してファイルやフォルダーを選択する ●5 フォルダーを作成する ●6 ファイル名を変更する ●7 ファイル名を連番付きの名称に変更する ●8 直前のファイル操作をやり直す
◆section 3 ファイルやフォルダーのコピー/移動/削除
●1 ドラッグ&ドロップでコピー/移動する ●2 リボンを使ってコピー/移動する ●3 ショートカットキーでコピー/移動する ●4 コピー/移動を実行中に一時停止する ●5 コピー/移動先に同名ファイル/フォルダーがある場合の対処 ●6 削除の確認メッセージを表示する ●7 リサイクルできる形で削除する ●8 ごみ箱の中のアイテムを元のフォルダーに復元する ●9 ファイルやフォルダーを完全に削除する ●10 ごみ箱に移動しない設定にする
◆section 4 エクスプローラーの応用操作と圧縮/解凍
●1 エクスプローラーを新しいウィンドウで開く ●2 エクスプローラーの「お気に入り」を利用する ●3 「お気に入り」に任意のフォルダーを登録する ●4 ファイル/フォルダーのパスをテキストで取得する ●5 フォルダーやファイルをZIPファイルに圧縮する ●6 ZIPファイルを解凍する
■chapter 7 ファイルの検索とSkyDrive
◆section 1 Windows 8.1の検索機能
●1 検索チャームからファイルを検索する ●2 ドライブやフォルダーからファイルを検索する ●3 検索フィルターで条件指定して検索する ●4 インデックス作成対象フォルダーを確認する ●5 検索ボックスでファイルの内容まで検索対象にする ●6 検索ボックスの検索キーワード履歴を利用/消去する ●7 検索条件を保存する ●8 保存した検索条件を開く
◆section 2 ファイルの詳細情報確認とタグの編集
●1 エクスプローラーで隠しファイルを表示する ●2 プロパティでファイルやフォルダーの詳細情報を確認する ●3 詳細ウィンドウでファイルの詳細情報を確認する ●4 ファイルに含まれる個人情報を削除する
◆section 3 エクスプローラーからSkyDriveを活用する
●1 エクスプローラーでSkyDriveにアクセスする ●2 SkyDrive上にファイルをアップロードする ●3 オフラインでSkyDriveを利用する ●4 SkyDriveの全容量と空き容量を確認する ●5 従量制課金接続時のSkyDriveの通信量を抑止する ●6 SkyDriveを既定の保存先にする
◆section 4 ファイルからのアプリ起動
●1 ファイルからアプリを開く ●2 アプリを指定してファイルを開く ●3 複数のファイルを1つのアプリで開く ●4 「送る」コマンドにアプリを登録する ●5 ファイルの既定アプリを変更する ●6 ファイルの関連付けを行う ●7 既定のアプリを設定する(コントロールパネル) ●8 既定のアプリを設定する(PC設定) ●9 ファイルを開かずに内容を確認する
■chapter 8 日本語入力機能の使い方
◆section 1 物理キーボードによる日本語入力
●1 物理キーボードの概要 ●2 物理キーボードで日本語入力をオンにする ●3 住所をすばやく正確に入力する ●4 スペルのわからない英単語を入力する ●5 入力単語をカタカナ/ひらがなに変換する
◆section 2 日本語入力の便利操作と言語バー
●1 一度確定した日本語入力を再変換する ●2 IMEパッドで手書き入力する ●3 単語をユーザー辞書に登録する ●4 「予測入力」を無効にする ●5 入力ミスを正しく変換する ●6 言語バーを表示する ●7 言語バーによる各種操作(Microsoft IME) ●8 デスクトップで入力方式をかな入力に切り替える
◆section 3 タッチキーボードによる入力操作
●1 デスクトップでタッチキーボードを起動する ●2 モダンUIスタイルでタッチキーボードを表示する ●3 タッチキーボードの各キーの役割 ●4 タッチキーボードで日本語入力する ●5 タッチキーボードで数字や記号を入力する ●6 タッチキーボードで絵文字を入力する ●7 フリックを利用して数字や記号を入力する ●8 タッチキーボードを閉じる ●9 タッチ非対応環境でタッチキーボードを利用する ●10 デスクトップでタッチキーボードを移動する ●11 デスクトップでタッチキーボードを下部に固定する ●12 タッチキーボード入力時にキー音が鳴らないようにする
◆section 4 タッチキーボードのその他の機能
●1 分割タッチキーボードを利用する ●2 分割タッチキーボードを用いてマルチタップで日本語入力する ●3 分割タッチキーボードを用いてフリックで日本語入力する ●4 分割タッチキーボードの親指レイアウトを変更する ●5 分割タッチキーボードのキーサイズを変更する ●6 手書きタッチキーボードを利用する ●7 手書きタッチキーボードで文字を入力する ●8 手書きタッチキーボードで変換して入力する ●9 手書きタッチキーボードで英単語を入力する ●10 手書きタッチキーボードで文字の書き直しを行う ●11 手書きタッチキーボードで文字間を調整する ●12 ハードウェア準拠タッチキーボードを利用する ●13 ハードウェア準拠タッチキーボードで文字を入力する ●14 モダンUIスタイルで入力方式をかな入力に切り替える
■chapter 9 Internet Explorerの活用
◆section 1 Windowsストアアプリ版Internet Explorerの基本操作
●1 Windowsストアアプリ版Internet Explorerを起動する ●2 URLを入力してWebページを切り替える ●3 Webページの戻る/進む ●4 Webページの表示を拡大/縮小する ●5 メインコンテンツを拡大表示する ●6 Webページ検索を行う ●7 Webページ内をキーワード検索してマーカーする ●8 Webページ内の文字列から検索を行う ●9 チャームからWebページ検索を行う ●10 Web上の画像検索を行う
◆section 2 Windowsストアアプリ版Internet Explorerの応用操作
●1 Webページを新しいタブで開く ●2 タブを切り替える ●3 リンク先を新しいウィンドウで表示する ●4 タブから新しいWebページを表示する ●5 よくアクセスするサイトにアクセスする ●6 「お気に入り」にアクセスする ●7 Webページを「お気に入り」に登録する ●8 Webページをスタート画面にピン留めする ●9 デスクトップ版Internet Explorerに切り替える ●10 Webページの情報をメールのメッセージ内に埋め込む ●11 Webページを印刷する ●12 アドレスバーとタブを常に表示する
◆section 3 デスクトップ版Internet Explorerの基本と活用
●1 デスクトップ版Internet Explorerを起動する ●2 Webページ検索を行う ●3 Webページ検索を行う検索プロバイダーを指定する ●4 Webページを翻訳する ●5 Webページをアプリビューに追加する ●6 リンク先を新しいタブで開く ●7 タブを閉じる/Internet Explorerを閉じる ●8 Internet Explorerを起動したときのホームページを設定する ●9 Internet Explorerでホームページ表示に戻る ●10 Webページ内をキーワード検索してマーカーする ●11 Webページを拡大/縮小する ●12 Webページの文字だけを大きく表示する ●13 「お気に入り」にアクセスする ●14 Webページを「お気に入り」に登録する ●15 「お気に入り」を整理する ●16 Webページをタスクバーに登録する ●17 Webページをファイルに保存する
■chapter 10 Windowsストアアプリの活用
◆section 1 [Windowsストアアプリ]メールの基本操作
●1 表示するカテゴリを切り替える ●2 受信トレイ以外のフォルダーに切り替える ●3 メッセージを送信する ●4 文末に署名を挿入する ●5 受信メッセージに返信する ●6 送信先をPeopleに登録する ●7 送信メッセージの初期フォントを設定する ●8 送信メッセージの一部に書式を設定する ●9 メッセージを別ウィンドウで開く ●10 受信メッセージをカテゴリに移動する ●11 ファイルを添付してメッセージを送信する ●12 タッチ操作でメッセージを複数選択する ●13 メッセージを一括処理する ●14 Hotmailアカウントを追加する ●15 Googleアカウントを追加する ●16 送信時のメールアドレスを切り替える
◆section 2 [Windowsストアアプリ]カレンダーの基本操作
●1 カレンダーの表示を切り替える ●2 スケジュールを簡易登録する ●3 スケジュールを詳細登録する ●4 ロック画面にスケジュールを表示する ●5 カレンダーにメールアカウントを追加する
◆section 3 [Windowsストアアプリ]カメラの基本操作
●1 カメラで写真を撮影する ●2 カメラでパノラマ写真を撮影する ●3 動画を撮影する ●4 撮影した写真や動画を閲覧する ●5 撮影した写真や動画を編集する
◆section 4 [Windowsストアアプリ]フォトの基本操作
●1 デジカメの写真を画像ライブラリに取り込む ●2 フォトで写真を閲覧する ●3 スライドショーを表示する ●4 写真をフォトタイルに表示する ●5 写真を削除する ●6 写真をトリミングする ●7 写真を編集する ●8 写真をメールで送信する ●9 写真を別のプログラムから開く
◆section 5 [Windowsストアアプリ]Skypeの基本操作
●1 Skypeのアカウントを作成する ●2 連絡先を追加する ●3 Skypeでメッセージを送信する ●4 Skypeで音声通話を行う ●5 Skypeでビデオ通話を行う ●6 呼び出しに応答する ●7 Skypeでグループ通話を行う ●8 ログイン状態を隠す
◆section 6 [Windowsストアアプリ]Peopleの基本操作
●1 Peopleに新しい連絡先を登録する ●2 登録した連絡先情報を編集する ●3 PeopleにTwitterアカウントを追加する ●4 重複登録されている連絡先をまとめる ●5 PeopleからSkypeでメッセージを送る ●6 PeopleでSNSに付いたコメントやお知らせを確認する ●7 PeopleからSNSへ投稿する ●8 知り合いの更新情報を確認する ●9 Peopleの登録情報をピン留めする
◆section 7 [Windowsストアアプリ]SkyDriveの活用
●1 SkyDriveで画像やドキュメントを一覧表示する ●2 ローカル上のファイルをSkyDriveにコピーする ●3 SkyDrive上のファイルを削除する ●4 SkyDrive上のファイルをローカルにコピーする ●5 オフラインでSkyDriveを利用する
■chapter 11 アクセサリの活用
◆section 1 Windowsアクセサリの活用
●1 デスクトップに付箋を貼り付ける ●2 付箋のテキストを装飾する ●3 付箋を追加する ●4 電卓で10進数から16進数に変換する ●5 サウンドレコーダーで録音する ●6 録音デバイスを確認する ●7 デスクトップ全体をキャプチャする ●8 デスクトップ画面を自由な形にキャプチャする ●9 切り取り領域の選択線を表示する ●10 キャプチャ画像に書き込みをする ●11 キャプチャした画像を保存する ●12 ペイントで絵を描く ●13 線や塗りつぶしの色を選択する ●14 線で描かれた領域内を塗りつぶす ●15 描画面内にテキストを挿入する ●16 図形を描画する ●17 作成したファイルを保存する ●18 拡大鏡で画面を拡大表示する ●19 拡大鏡を終了する ●20 拡大鏡の表示モードを変更する ●21 全画面表示モードで拡大位置を確認する ●22 拡大表示部分の色を反転する
◆section 2 Windows Media Playerの基本操作
●1 Windows Media Playerをセットアップする ●2 音楽CDを再生する ●3 音楽CDをPCに取り込む ●4 PCに取り込んだ音楽を再生する ●5 音楽CDを作成する
■chapter 12 Windows Liveメールの活用
◆section 1 Windows Liveメールの基本操作
●1 Windows Liveメールの初期設定を行う ●2 メールアカウントを追加登録する ●3 メッセージを送信する ●4 メッセージ一覧を時系列で表示する ●5 メッセージ一覧の位置を変更する ●6 メールアカウントの情報を修正する ●7 送信メールをテキスト形式に変更する ●8 メッセージを送信する ●9 メッセージを受信する ●10 ファイルを添付してメールを送信する ●11 フォトメールを送信する ●12 受信した添付ファイルを保存する 454 ●13 不要なメッセージを削除する
◆section 2 アドレス帳の管理
●1 受信メッセージの送信者をアドレス帳に登録する ●2 アドレス帳に新しい知り合いを登録する ●3 アドレス帳の登録情報を修正する ●4 アドレス帳から宛先を選択する ●5 宛先候補から宛先を選択する ●6 複数の相手に同じメールを送信する ●7 アドレス帳の情報をカテゴリで分類する ●8 カテゴリからメールを送信する ●9 CC/BCCで送信する ●10 メッセージの作成を常にテキスト形式にする ●11 メールに署名を登録する ●12 メールに署名を挿入する ●13 フィードの情報を確認する
■chapter 13 システムの管理とセキュリティ
◆section 1 システム/ハードウェアの確認とツール
●1 Windows 8.1のエディションやメモリを確認する(コントロールパネル) ●2 Windows 8.1のエディションやメモリを確認する(PC設定) ●3 OSやシステムの詳細情報を確認する ●4 OSやシステムの詳細情報をテキストファイルとして保存する ●5 システム構成で起動をカスタマイズする ●6 管理者コマンドプロンプトを起動する ●7 管理者Windows PowerShellを起動する ●8 ローカルグループポリシーエディターを起動する
◆section 2 タスクマネージャーとプロセス管理
●1 タスクマネージャーを起動する ●2 起動中のすべてのプロセスを確認する ●3 モダンUIスタイルでタスクマネージャーを確認する ●4 CPUの動作を確認する ●5 起動中のプログラムファイルを確認する ●6 プログラムファイルが保存されているフォルダーを開く ●7 CPUリソースの割り当て(優先度)を指定する ●8 CPUコアの割り当てを指定する
◆section 3 電源とスリープの最適化
●1 電源ボタンの役割を変更する ●2 キーボードやカバーを閉じたときの動作を指定する ●3 自動的にスリープになるまでの時間を設定する(コントロールパネル) ●4 自動的にスリープになるまでの時間を設定する(PC設定) ●5 パスワード入力なしでスリープから復帰する ●6 Windows 8.1上でのシャットダウン操作を禁止する ●7 「休止状態」を停止する
◆section 4 システム設定とアプリの管理
●1 システムのメモリ容量を制限する ●2 バックグラウンドタスクの優先度を調整する ●3 仮想メモリを設定する ●4 ユーザー作業フォルダーを変更する ●5 システム作業フォルダーを変更する ●6 デスクトップアプリをアンインストールする ●7 Windows 8.1の標準機能を追加する ●8 デスクトップの言語を変更する(コントロールパネル) ●9 デスクトップの言語を変更する(PC設定) ●10 サインイン画面の言語を変更する
◆section 5 セキュリティとWindows Updateの設定
●1 セキュリティの状態をチェックする ●2 アクションセンターの警告を抑止する ●3 Windows Updateの設定を変更する(コントロールパネル) ●4 Windows Updateの設定を変更する(PC設定) ●5 Windows Updateで自動更新時の再起動を抑止する ●6 Windows DefenderでPCに危険性がないかスキャンする ●7 Windows Defenderのリアルタイム保護を停止する
■chapter 14 デバイスの接続/管理
◆section 1 ハードウェアの確認
●1 デバイスの一覧を確認する ●2 問題のあるデバイスを一覧で表示する ●3 USB機器の消費電力を確認する
◆section 2 外付けドライブの接続
●1 外付けドライブを接続する ●2 外付けドライブのフォーマットを実行する ●3 通知領域からデバイスの「安全な取り外し」を実行する ●4 エクスプローラーからデバイスの「安全な取り外し」を実行する ●5 PC設定からデバイスの「安全な取り外し」を実行する ●6 外付けドライブの書き込みを高速化する
◆section 3 デバイスの追加とデバイスドライバー
●1 コントロールパネルで周辺機器を追加する ●2 PC設定でデバイスを追加する ●3 USB機器や内部接続ボードをPCに接続する ●4 デバイスドライバーを自動的にダウンロードする ●5 デバイスドライバーのファイルを指定してインストールする ●6 デバイスドライバーを以前の状態に戻す ●7 不必要なデバイスの機能を停止する ●8 ハードウェア構成を再認識させる ●9 「PC設定」でデバイスを削除する
◆section 4 タッチパネル/マウスの最適化
●1 タッチ対応ディスプレイのタッチ位置を調整する ●2 利き手に合わせたメニュー表示位置に変更する ●3 ダブルタップの認識を調整する ●4 タップ時の視覚的フィードバックを強調する ●5 マウスやタッチパッドの速度を設定する ●6 「PC設定」でマウスポインターの大きさや色を指定する ●7 マウスポインターのデザインを詳細に指定する ●8 マウスポインターの位置を見つけやすくする ●9 マウスポインターの下に表示される影を設定する
◆section 5 Hyper-Vによる仮想マシン環境
●1 Hyper-Vの動作条件を確認する ●2 Hyper-Vを有効にする ●3 仮想マシンを作成する ●4 仮想マシンにOSをインストールする
■chapter 15 ネットワークと共有設定
◆section 1 ネットワーク情報の確認と接続
●1 コンピューター名を確認/変更する(コントロールパネル) ●2 コンピューター名を確認/変更する(PC設定) ●3 無線LANデバイスでWi-Fi設定を行う ●4 プライベートネットワークとパブリックネットワークを切り替える ●5 ネットワークの共有設定を行う ●6 任意の接続を「従量制課金接続」に設定する ●7 ネットワーク情報を確認する ●8 ネットワーク情報をテキストにコピーする ●9 ネットワーク情報を確認する(ネットワークと共有センター) ●10 ネットワーク情報を確認する(コマンドプロンプト)
◆section 2 共有フォルダーの準備と設定
●1 ホスト上のユーザーアカウントを確認する ●2 ホスト側で共有フォルダーと共有名を設定する ●3 すべてのユーザーが共有フォルダーにアクセスできるようにする ●4 指定ユーザーのみ共有フォルダーにアクセスできるようにする ●5 フォルダーの共有を停止する ●6 ネットワーク検索で参照できない共有フォルダーにする ●7 エクスプローラーを利用して共有フォルダーにアクセスする ●8 ネットワークドライブを割り当ててホストの共有フォルダーにアクセスする
◆section 3 ホームグループの管理と設定
●1 ホームグループの設定を確認する ●2 ホームグループを作成する ●3 ホームグループに参加する ●4 ホームグループのパスワードを変更する ●5 ホームグループのコンテンツにアクセスする ●6 ホームグループへの参加を終了する
◆section 4 ファイアウォールとアプリの接続管理
●1 アプリの通信の許可を行う ●2 Windowsファイアウォールで通信許可されているアプリを確認する ●3 Windowsファイアウォールでアプリの通信を許可/拒否する ●4 Windowsファイアウォールの設定を標準状態に戻す
◆section 5 プリンターの共有
●1 ネットワークでプリンターを利用する ●2 PCに接続しているプリンターを共有設定にする ●3 共有プリンターを利用する
◆section 6 リモートデスクトップの設定と操作
●1 リモートデスクトップの対応を確認する ●2 リモートデスクトップホストを設定する ●3 リモートデスクトップで標準権限ユーザーを接続できるようにする ●4 クライアントからリモートデスクトップホストに接続する ●5 リモートデスクトップからの接続を最適化する ●6 Windowsストアアプリでリモートデスクトップホストに接続する
■chapter 16 ストレージの設定/管理
◆section 1 ドライブの情報確認とパーティション管理ツール
●1 ドライブの詳細情報を確認する ●2 全ドライブの空き容量を表示する ●3 「ディスクの管理」を単体で起動する ●4 ストレージへの拡張キャッシュ機能を有効にする
◆section 2 パーティション/ドライブの管理
●1 ベーシックディスクとダイナミックディスクの違い ●2 ベーシックディスク(MBR)の特性を確認する ●3 パーティションを作成する ●4 パーティションを削除する ●5 ドライブ/パーティションをフォーマットする ●6 パーティションのサイズを縮小する ●7 パーティションのサイズを拡張する ●8 ドライブ文字を変更する ●9 新しい内蔵ストレージをPCに接続する
◆section 3 ダイナミックディスクの各種操作
●1 ダイナミックディスクの特性と制限 ●2 ダイナミックディスクのボリュームスタイル ●3 ストレージにダイナミックディスクを適用する ●4 シンプルボリュームを作成する ●5 不連続領域を1つのボリュームとして管理する ●6 ストライプボリュームを作成する ●7 ボリュームを削除する ●8 ミラーボリュームを作成する ●9 ミラーボリュームを解除してミラーリングを停止する
◆section 4 ドライブのメンテナンスとセキュリティ設定
●1ドライブのエラーチェックを行う ●2 ドライブ上の不要なファイルを削除する ●3 ドライブ内のファイルの断片化を解消する ●4 最適化の自動スケジュールを停止する ●5 リムーバブルディスクを読み込み可能/書き込み禁止にする ●6 リムーバブルディスクの読み書きを禁止する
■chapter 17 USBメモリ/光学ドライブの活用
◆section 1 光学ドライブへのライティング
●1 エクスプローラーで光学メディアの種類を確認する ●2 ライトワンスとしてファイルを書き込む ●3 ライトワンスとして利用している光学メディアに追記する ●4 光学メディアを読み書き可能にする ●5 ライブファイルシステムを適用した光学メディアを利用する ●6 CD-RW/DVD+-RW/BD-REなどのリライタブルメディアを消去する ●7 ISOイメージファイルを光学メディアに書き込む ●8 メディアライティングの一時格納場所を変更する ●9 ISOイメージファイルを光学ドライブとしてマウントする ●10 ISOイメージファイルをアンマウントする
◆section 2 仮想ハードディスクの作成とマウント
●1 仮想ハードディスクを作成する ●2 仮想ハードディスクを初期化する ●3 「ディスクの管理」で仮想ハードディスクをマウントする ●4 エクスプローラーで仮想ハードディスクをマウントする ●5 「ディスクの管理」で仮想ハードディスクをマウントする ●6 エクスプローラーで仮想ハードディスクをマウントする
◆section 3 BitLocker To Goによる外付けドライブの暗号化
●1 外付けドライブをBitLocker To Goで暗号化する ●2 BitLocker To Goで暗号化した外付けドライブを利用する ●3 BitLocker To Goで暗号化した外付けドライブをパスワード入力なしで利用する ●4 BitLocker To Goで暗号化した外付けドライブの自動ロック解除を無効化する ●5 BitLocker To Goのパスワードを忘れてしまった場合の対処 ●6 BitLocker To Goのパスワードを変更する ●7 BitLocker To Goを解除する
◆section 4 Windows To Goの利用
●1 Windows To Goの特徴 ●2 Windows To Goワークスペースを作成する ●3 Windows To GoワークスペースでWindows 8.1を起動する
■chapter 18 バックアップとメンテナンス
◆section 1 「ファイル履歴」によるファイルの復元
●1 「ファイル履歴」を有効にする ●2 ファイル履歴のバックアップ先をネットワークドライブに設定する ●3 ファイル履歴でバックアップするフォルダーを指定する ●4 ファイル履歴でバックアップ対象から任意のフォルダーを除外する ●5 ファイル履歴でバックアップ頻度や保存期間を指定する ●6 ファイル履歴のバックアップを今すぐ実行する ●7 ファイル履歴のバックアップデータをクリーンアップする ●8 ファイル履歴から任意のファイルを復元する ●9 ファイル履歴で復元する前にファイルをプレビューする ●10 ファイル履歴で復元場所を指定する ●11 エクスプローラーからファイル履歴にアクセスして復元する
◆section 2 「システムの復元」の活用
●1 「システムの復元」の最大使用量を設定する ●2 システムの復元ポイントを作成する ●3 最新以外の復元ポイントを削除する ●4 復元ポイントをすべて削除する ●5 「システムの復元」で以前の状態に復元する ●6 起動オプションから「システムの復元」を実行する
◆section 3 メンテナンスの準備と手順
●1 タブレットPCでメンテナンスを行う場合の準備 ●2 回復ドライブをUSBメモリに作成する ●3 回復ドライブからトラブルシューティングを起動する ●4 Windows 8.1セットアップDVDからトラブルシューティングを起動する ●5 再起動からトラブルシューティングを起動する
◆section 4 セーフモードの起動と初期化
●1 セーフモードを起動する ●2 起動オプションからコマンドプロンプトを起動する ●3 自動修復を実行する ●4 PCをリフレッシュする ●5 PCを初期状態に戻す





 Copilotビジネス活用術
Copilotビジネス活用術






![[完全改定版]Windows 10上級リファレンス v2](https://hjsk.jp/00books/110/syouei-win10-jrv2-z.jpg)

