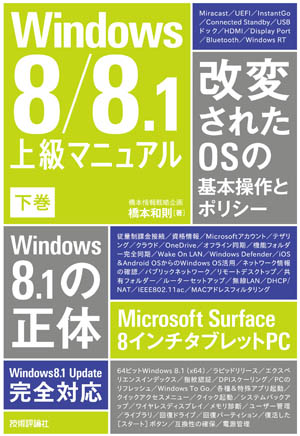
”Windows 8.1 上級マニュアル”~Windows 8.1 Update 完全対応
■Chapter 1 極める!! Windows 8.1とは
◆1-01 進化するWindows 8.1
●今までのWindows OS進化とは異なる“Windows 8.1” ○Windows 8の不評の中で登場した「Windows 8.1」 ○カスタマイズ性と機能の向上 ○OSに統合されたクラウド ○改定された「操作」と「ポリシー」 ○モダンUIスタイルとデスクトップの融合 ○OSタイトルと表記 ○ラピッドリリースにおける機能と操作の改変 ●Windows 8.1のエディションとシステムビット数の確認 ●Windows 8.1で「エクスペリエンスインデックス」を確認する ●Windows 8.1のエディション ●Windows 8のエディションアップグレード ◇Column 追加機能「Media Center Pack」
◆1-02 基本設定と本書テクニックの共通操作
●本書のショートカットキーの表記 ●Windows 8.1の「PC設定」と「コントロールパネル」 ○「PC設定」の表示 ○「コントロールパネル」の表示 ●「コントロールパネル」のアイコン表示とファイル拡張子の表示 ○コントロールパネルのアイコン表示 ○ファイルの拡張子を表示する ◇Column システムファイルの表示 ●クイックアクセスメニューの表示 ○モダンUIスタイル(マウス操作のみ) ○デスクトップから表示する(タッチ操作/マウス操作) ●「ファイル名を指定して実行」からのコマンドの実行 ●管理者でアプリを起動する/管理者コマンドプロンプトの起動 ◇Column アプリのレジストレーションやトラブルシュートに役立つ ◇Column 「管理者権限」起動 ●タスクマネージャーの起動と詳細表示 ●PCのCPU/メモリ/ストレージを確認する ○CPU ○メモリ ○ストレージ(ディスク) ●システムの詳細確認
◆1-03 本書の構成と読み進める上での注意点
●Microsoftの用語定義のあいまいさ ●「下巻」の目次構成 ○Chapter 1からChapter 6「Windows 8.1編」 ○Chapter 7からChapter 11「ネットワーク編」 ●本書を読み進める上での全般的な注意点 ○タッチ操作からの解説 ○「管理者」権限による操作 ○ハードウェアの違い ○アップデートにより機能&操作&表示が変更される可能性
”Windows 8.1 上級マニュアル”~Windows 8.1 Update 完全対応
■Chapter 2 極める!! スタート画面/検索/電源操作
◆2-01 モダンUIスタイルでの基本操作と共通操作
●モダンUIスタイルでの基本操作 ●(チャーム/アプリバー/直前のアプリへの切り替え) ○タッチ操作におけるモダンUIスタイルの基本操作 ○マウス操作におけるモダンUIスタイルの基本操作 ●モダンUIスタイルでの「タスクバー」操作 ●Windowsストアアプリでの「タイトルバー」操作 ○最小化/閉じる ○ウィンドウメニューとウィンドウ表示 ●セマンティックズーム ○タッチ操作によるセマンティックズーム ○マウス操作によるセマンティックズーム ◇Column セマンティックズームの活用 ●Windowsストアアプリを閉じる/終了 ◇Column 「終了」と「閉じる」は何が違うのか ●「アプリの切り替え」を実行する ●「アプリの切り替え」からの応用操作 ◇Column 「アプリの切り替え」からの「終了」「閉じる」 ●現在の表示をキャプチャーして画像ファイル化する
◆2-02 Windows 8.1での基本操作と変更されたスタート画面
●Windows 8.1のスタート画面の構成 ●スタート画面の移動とアプリビューの表示 ○タッチ操作による移動とアプリビュー表示 ○マウス操作による移動とアプリビュー表示 ●アプリビューでの表示順序と一覧表示 ○表示順序の最適化 ○一覧表示 ●アプリビューからアプリを検索する ◇Column 「アプリビュー」と旧[スタート]メニューの関係
◆2-03 スタート画面/アプリビューのカスタマイズ
●スタート画面の配色や背景を変更する ◇Column アクセントの色 ●スタート画面でのタイル選択 ○タッチ操作とカスタマイズモード ○マウス操作とショートカットメニュー ●スタート画面でのタイルの移動方法 ○タッチ操作 ○マウス操作 ◇Column 比較的遠い場所にタイル移動するためのテクニック ●タイルのサイズ変更/ライブタイル ●スタート画面のグループにグループ名を付ける/グループを移動する ●アプリビューのアプリアイコンをスタート画面にピン留めする ●アプリビューのアプリアイコンからスタート画面のタイル位置を検索する
◆2-04 ロック画面での表示と操作
●Windows 8.1でのロック画面 ●ロック画面からカメラを利用する ◇Column Windowsストアアプリ「カメラ」との違い ●ロック画面でのカメラ使用を設定する ●ロック画面で任意フォルダーの画像をスライドショー再生する ◇Column 気を付けたい「使用する画像の場所」と ◇Column 「このPCとOneDriveのカメラロールフォルダーを含める」 ●ロック画面での「ステータス」「通知」を表示するアプリの指定 ●「ロック」を実行できるショートカットアイコンを作成する
◆2-05 サインインとサインインオプション
●Windows 8.1のサインイン ●サインインオプション「ピクチャパスワード」「PIN」の設定 ○「ピクチャパスワード」の設定 ○「PIN」の設定 ●サインインオプション「指紋認証」の設定とメリット ○指紋認証の設定(指紋の登録) ○指紋の複数登録 ○指紋認証によるサインイン ●サインインオプションを変更/削除する
◆2-06 検索チャームの活用と総合検索
●Windows 8.1で改定された「検索チャーム」 ●検索チャームから総合検索を行う ●検索チャームを活用してアプリを起動する ○検索チャームによるインクリメントサーチからのアプリ起動 ○スタート画面+物理キーボード ●検索チャームの検索結果から「ピン留め」「管理者権限実行」などの応用操作を行う ●検索チャームから検索対象を指定して検索を実行する ◇Column 検索チャームからのWeb画像検索 ●検索チャーム(すべての場所)の検索において「Web検索」を実行しない
◆2-07 電源操作と電源管理のカスタマイズ
●サポートするパワーマネージメント機能によって ●「できること」も「操作」も異なるWindows 8.1 ●PCでサポートされる電源機能を確認する ○一般的なPC ○InstantGo(Connected Standby)対応PC ●Windows 8.1のシャットダウン/再起動 ◇Column 特殊操作による電源操作とサインアウト ●InstantGo対応PCでのシャットダウン ◇Column InstantGoへの完全対応 ●Windows OSの電源操作を禁止する ●コマンドでWindows OSの電源操作をする ●電源ボタンやカバーを閉じたときの電源動作を割り当てる ●画面消灯/スリープが実行されるまでの時間を任意に設定する ○一般的なデスクトップPCの場合 ○一般的なバッテリ搭載PC(ノートPCなど) ○InstantGo(Connected Standby)対応PC ●スリープ復帰時のパスワード入力を省略する/パスワードを入力するまでの時間を設定する ○一般的なPC ○InstantGo(Connected Standby)対応PC ◇Column デスクトップPCでの停電対策とUPS
”Windows 8.1 上級マニュアル”~Windows 8.1 Update 完全対応
■Chapter 3 極める!! Windowsストアアプリとタッチキーボード
◆3-01 モダンUIスタイルのウィンドウ表示
●大幅に進化したモダンUIスタイルのウィンドウ表示 ○画面解像度とウィンドウ数 ○表示サイズとウィンドウ数 ○ウィンドウ表示にできないスタート画面 ○同一アプリの複数ウィンドウ表示 ○ウィンドウ表示とデスクトップ ●アプリのウィンドウ表示操作 ○タッチ操作/マウス操作によるウィンドウ表示 ○タイトルバーからのウィンドウ表示 ○「縮小版プレビュー」からのウィンドウ表示 ○キーボード操作によるウィンドウ表示 ●「直前のアプリへの切り替え」「アプリの切り替え」からの ●ウィンドウ表示 ○タッチ操作で直前のアプリをウィンドウ表示にする ○マウス操作で直前のアプリをウィンドウ表示にする ○「アプリの切り替え」からウィンドウ表示にする ●ウィンドウ表示状態における確認と移動 ○現在のフォーカスの確認 ○フォーカスの移動 ○ウィンドウサイズの変更 ○ウィンドウ位置の移動 ●ウィンドウ表示状態における各種応用操作 ○ウィンドウを置き換える ○ウィンドウを増やす ○「アプリの切り替え」のショートカットメニューからの特殊操作
◆3-02 WindowsストアとWindowsストアアプリ
●Windows 8.1の「Windowsストア」 ○Windowsストアアプリの導入とアンインストール ○スタート画面にピン留めしない仕様 ○Microsoftアカウントとライセンス管理 ◇Column 縦スクロールと横スクロールの混在 ●Windowsストアでの移動とカテゴリ選択 ●Windowsストアでアプリを検索する ◇Column Windowsストアで公開されている「デスクトップアプリ」 ●Windowsストアアプリを導入する ◇Column 有料アプリを購入するための「カード登録」「ギフトカード」 ●過去に導入/購入したアプリを一覧で表示する ●Windowsストアから購入したアプリを導入できるPCを管理する ●Windowsストアアプリのアンインストール ○「アプリビュー」からのアンインストール ○「アプリのサイズ」からのアンインストール ◇Column 同期しているすべてのPCからアンインストール
◆3-03 タッチキーボード
●タッチキーボードの表示と一部PCでの特性 ○モダンUIスタイル ○デスクトップ ◇Column 物理キーボードが優先されてタッチキーボードが表示されない環境 ●標準タッチキーボードによるフリック入力 ●タッチキーボードの種類を変更する ●分割タッチキーボードによるフリック入力/マルチタップ入力 ◇Column 分割タッチキーボードのサイズを変更する ●分割タッチキーボードのレイアウト変更 ●手書きタッチキーボードによる手書き入力 ◇Column 手書きタッチキーボードでの文字修正ジェスチャー ◇Column 手書き入力における字区切りの線 ●ハードウェア準拠タッチキーボードの利用設定 ●ハードウェア準拠タッチキーボードの活用 ◇Column 「ハードウェア準拠タッチキーボード」が英語表記の場合 ●タッチキーボードのキー音を鳴らさない
”Windows 8.1 上級マニュアル”~Windows 8.1 Update 完全対応
■Chapter 4 極める!! 応用操作とカスタマイズ
◆4-01 変更されたドキュメント管理とカスタマイズ
●改定されつづける「ドキュメント」管理を理解する ○「ドキュメント」フォルダーの名称 ○「ライブラリ」の名称 ○問題となる「デフォルトターゲット」 ○Windows XPからWindows 8.1のまとめ ○改善したWindows 8.1 ●各機能フォルダーの管理を別のドライブ(別のパス)に移動する ○各機能フォルダーの管理を別ドライブに移動するメリットと注意点 ○移動先になるフォルダーの用意 ○各機能フォルダーを管理するパスの変更 ●「OneDrive」「お気に入り」などの管理を別のドライブ(別のパス)に移動する
◆4-02 Windows 8.1のデスクトップ
●Windows 8.1のデスクトップ ●[スタート]ボタンの活用 ●サインイン時にデスクトップを表示する ●デスクトップ上の特定のテキストサイズを変更する ●デスクトップに「PC」「ネットワーク」などのアイコンを表示する ●デスクトップに目的別コントロールパネルを作成する ●デスクトップに素早くアクセスする/「OneDrive」「ライブラリ」などに素早くアクセスする ●タスクバーに「デスクトップ」ツールバーを配置する ●旧「クイック起動」にアクセスする ●スタート画面のタイル/アプリビューのアプリアイコンをタスクバーアイコンとして登録する ●スタート画面のタイル/アプリビューのアプリアイコンをショートカットアイコンにする
◆4-03 アプリビューのデスクトップ向けカスタマイズ
●スタート画面を表示するアクションで「アプリビュー」を表示する ●アプリビューの表示順序をデスクトップアプリから表示する ●任意のデスクトップアプリ(プログラムファイル)を ●アプリビューに登録する ●アプリビューを直接カスタマイズする ○現在サインインしているユーザー側(ユーザー固有)のアプリビューをカスタマイズ ○すべてのユーザー(All Users)側のアプリビューをカスタマイズ ◇Column アプリビューにカテゴリを作成する ●アプリビューに「管理ツール」を表示する
◆4-04 エクスプローラーとライブラリ
●改善されたエクスプローラー ◇Column ユーザーフォルダーを開く ●エクスプローラーのナビゲーションウィンドウにライブラリを表示/非表示にする ◇Column ライブラリに素早くアクセスする ●ライブラリの機能とライブラリと連携する機能 ○検索インデックス ○ホームグループ ○ファイル履歴 ●フォルダーを適合するライブラリに登録する ●ライブラリのプロパティで登録フォルダーを確認する ●エクスプローラーの検索ボックスでファイル検索する
◆4-05 Windows 8.1の動作&環境のカスタマイズ
●高解像度ディスプレイでモダンUIスタイルの表示サイズを変更する ◇Column モダンUIスタイルのウィンドウ表示数に影響する「モダンUIスタイルの表示サイズ」設定 ●プロセッサリソースの割り当てを ●バックグラウンド向けに変更する ●キーボードの配列変更 ●クイックアクセスメニューの「コマンドプロンプト」を「Windows PowerShell」にする ●「直前のアプリへの切り替え」と「アプリの切り替え」の無効化 ●通知を停止する時間帯の指定 ●通知継続表示時間の設定 ●イベントサウンドの停止 ●「システムの復元」の停止 ◇Column 「システムの復元」が活躍する場面 ●不要なプロセスを停止してパフォーマンスを最適化する
◆4-06 デスクトップアプリ関連の動作設定
●サインイン時にデスクトップアプリを自動起動する ●アプリの互換性を確保する ●アプリの互換性をプロパティで設定する ◇Column アプリ互換確保における意外な設定 ●データファイルの種類に応じて開くアプリを指定する ◇Column 「PC設定」でのアプリ指定 ●デスクトップのウィンドウスナップ機能を停止する ◇Column ウィンドウスナップとウィンドウシェイク
◆4-07 言語と日本語入力環境
●デスクトップに言語バーを表示する ●現在サインインしているアカウントの言語を変更する ○言語の追加(例:英語(米国)) ○ランゲージパックのダウンロード(初回設定のみ) ○サインインアカウントの言語指定 ○言語体系の変更 ◇Column 指定の言語体系が反映されない場合 ●現在サインインしているアカウントの言語を変更する(PC設定) ○言語の追加(例:英語(米国)) ○ランゲージパックのダウンロード(初回設定のみ) ○サインインアカウントの言語指定 ○言語体系の変更 ●サインイン画面の言語体系を変更する ●モダンUIスタイルの物理キーボード&ハードウェア準拠タッチキーボードにおいて「かな入力」を行う ◇Column デスクトップ上でかな入力を行う ●デスクトップの日本語入力変換において「予測入力」を無効にする
”Windows 8.1 上級マニュアル”~Windows 8.1 Update 完全対応
■Chapter 5 極める!! タブレットPCとデバイス管理
◆5-01 Microsoft Surfaceの特徴と活用
●Microsoft Surfaceの特徴 ●Microsoft Surfaceのハードウェア ○前面 ○右側面 ○左側面 ○スタンド ●Touch/Type CoverとWindows 8.1操作の可変 ○第一世代と第二世代の違い ○タッチキーボードの有効/無効 ○画面自動回転の有効/無効 ●Microsoft Surface+Touch/Type Coverの特殊操作 ○画面のキャプチャー ○画面の明るさ調整 ○ファンクションキーの入力とFnロック ○タッチパッドの操作と設定
◆5-02 「Windows RT」の位置づけ
●Windows RTとは ●Windows RTとOSバージョン ●Windows RTでできないこと ●Windows RTのアドバンテージとセキュリティ ○用途次第のWindows RT ○堅牢なセキュリティ&安心して使える ○Windows 8.1マシンに対する明確なアドバンテージ ●Windows RTで「ファイル共有」を実現する
◆5-03 タッチ操作/タッチパッド/マウス環境の設定
●タッチパッドでの操作と設定 ○タッチパッドによるスクロール操作 ○タッチパッドの設定 ●マウス操作で画面の右上隅をポイントしたときにチャームを表示しない設定にする ●マウス操作で画面の左上隅をポイントした際に直前のアプリ表示を停止する ●画面をタップした際の視覚効果を設定する ●タッチ対応PCでメニュー表示位置を変更する ●タッチ/デジタイザーペンのキャリブレーション ◇Column デジタイザーペンへの対応と活用 ●タッチ操作で画面左端のエッジスワイプによる直前のアプリへの切り替えを停止する
◆5-04 ディスプレイ関連の設定とマルチディスプレイ環境の構築
●マルチディスプレイ環境の構築 ○マルチディスプレイを実現するための環境 ○マルチディスプレイの設定 ◇Column マルチディスプレイ環境の工夫 ◇Column マルチディスプレイ環境の構築とタブレットPC ●ディスプレイ入出力ポートとケーブル ○ディスプレイ入出力ポートの種類 ○ディスプレイ入出力ポートのサイズ(タイプ) ○変換ケーブル ●USBドッキングステーションによる ●ディスプレイの増設と効率的な作業環境の構築 ●Miracastによるワイヤレスディスプレイ環境の構築 ○PC本体のMiracast対応環境の確認 ○ワイヤレスディスプレイアダプターの用意 ○ワイヤレスディスプレイの接続 ○ワイヤレスディスプレイ設定とパフォーマンス ●ディスプレイの解像度設定 ◇Column ディスプレイ解像度をわざと低く設定する ●「すべての項目のサイズを変更する」による「デスクトップオブジェクト」のサイズ変更 ●「DPIスケーリング」による「デスクトップオブジェクト」のサイズ変更 ●マルチディスプレイにおけるオブジェクト拡大方法の違い ●チャームによる画面の明るさ調整 ◇Column コントロールパネルからの画面の明るさ調整 ●画面の自動回転/画面の自動回転をロックする ◇Column 画面の自動回転の無効化 ●照度センサーによる明るさの自動調整設定
◆5-05 デバイスの管理
●Bluetoothデバイスのペアリング ●Bluetoothデバイスの接続を解除する ●Bluetooth機能の有効/無効を設定する ◇Column 利用環境によっては役立つBluetooth機能の有効/無効 ●Windowsモビリティセンターによるデバイス管理 ●内蔵デバイスの有効/無効を設定する(UEFI/BIOS設定) ○PC起動時に任意のキーを押す ○本体の任意のボタンを押しながら電源ボタンを押す ●Windows 8.1からUEFI/BIOS設定にアクセスする
”Windows 8.1 上級マニュアル”~Windows 8.1 Update 完全対応
■Chapter 6 極める!! Windows 8.1のメンテナンス
◆6-01 ドライブのメンテナンス
●ドライブ上の不要なファイルを削除する ○システム系の不要なファイルを削除する ○古い復元ポイントを削除する ●ドライブのエラーチェック&修復を行う ◇Column エラーの検出と修復 ◇Column 購入時&本格的なストレージのチェック ●ファイルの断片化(フラグメンテーション)を解消する ●「ドライブの最適化」の自動スケジュールを停止する ◇Column ハードディスクに優しい「自分デフラグ」 ●リムーバブルディスク全般の読み込み/書き込みを禁止する ●ドライブの空き容量を確保するための「回復パーティション」の削除
◆6-02 トラブルシュートとメンテナンス
●トラブルシューティングにアクセスする ●Windows 8.1から再起動してトラブルシューティングにアクセスする ●PCのリフレッシュ ◇Column トラブルシューティングからの「PCのリフレッシュ」 ◇Column 現在状態のスナップショットを作成する「RECIMG」コマンド ●PCを初期状態に戻す ◇Column トラブルシューティングからの「PCを初期状態に戻す」 ●セーフモードで起動する ●「回復ドライブ」の作成 ●「回復パーティション(回復ドライブ用)」をコピーする/ストレージの空き領域を増やす ○「回復パーティション(回復ドライブ用)」のコピー ○「回復パーティション(回復ドライブ用)」の削除 ●物理メモリの正常性を確認する ●「Windowsメモリ診断ツール」の実行 ◇Column 詳細なメモリテスト
◆6-03 システムのバックアップ
●システムバックアップ全般的の注意と準備 ○システムバックアップ前の「回復ドライブ」の準備 ○UEFIモード/BIOSモードによる違い ○リカバリ時のデータの扱いとクラウド利用時の注意 ○リカバリ前に必ずバックアップ ●Windows 8.1のシステムをバックアップする ◇Column 「Microsoftアカウント削除後」のシステムバックアップがお勧め ●「システムイメージ」をリカバリする ◇Column 「システムイメージのバックアップ」では用途を満たせない場合
◆6-04 Windows To Go
●Windows 8.1のWindows To Go ○Windows 8.1のエディションとライセンス ○「Windows To Goワークスペース」の作成対象メディア ○Windows To Goワークスペースを利用するための条件 ○Windowsストアが利用できるようになったWindows 8.1 ○「BitLocker」の注意 ●Windows To Goワークスペースの作成 ○作成対象ストレージの選択 ○Windows 8.1のイメージの選択 ○Windows To GoワークスペースへのBitLockerの適用 ●「Windows To Goワークスペース」からの起動 ◇Column Windows To Goワークスペースを内蔵ドライブとして利用する
”Windows 8.1 上級マニュアル”~Windows 8.1 Update 完全対応
■Chapter 7 極める!! ネットワーク環境の構築準備
◆7-01 ネットワーク編での共通環境設定と本書の記述
●対応OSと用語表記 ○ネットワーク用語の選定と表記 ○長音の違い ○操作の記述 ●Windows OS全般での「コントロールパネル表示」と「拡張子表示」 ●コントロールパネルで「コンピューター名」を設定する ○コンピューター名の確認 ○コンピューター名の変更 ●PC設定で「コンピューター名(PC名)」を設定する ●「Windows XP」を利用するリスク
◆7-02 ネットワーク環境の確認
●ネットワーク全体を確認するツール ◇Column ネットワーク情報を一覧にする ●スマートフォン/ほかOSタブレットPCで ●ネットワークを確認する ●Windows 8.1で該当PCのネットワーク情報を確認する(PC設定) ◇Column PC設定のネットワーク情報をテキスト化するアプリ ●Windows OS全般で該当PCのネットワーク情報を確認する ●(アダプターの状態) ●Windows OS全般で該当PCのネットワーク情報を確認する ●(コマンド) ●自身の回線に割り当てられているグローバルIPアドレスを確認する
◆7-03 ネットワークの基礎知識と用語
●IPアドレス ●グローバルIPアドレス ●プライベートIPアドレス ●MACアドレス(物理アドレス)
◆7-04 ネットワークの基本環境と構造の理解
●ローカルエリアネットワークの基本は「有線LAN」 ●ローカルエリアネットワークの構築 ◇Column 部屋をまたいだ有線LANケーブルの配線 ●ルーターの「NAT」「DHCP」を理解する ●ネットワークデバイスに割り当てられるIPアドレス ◇Column ホストになるネットワークデバイスのIPアドレスはルーター任せではいけない
◆7-05 ルーター設定(ルーターコンソール)
●ルーターコンソールへのログオン ●ルーターを設定する手順を確認する ○ルーターの設定手順の確認 ○ルーターのリセット方法の確認 ◇Column ルーターを増設/置き換えする際の設定環境 ●ルーターコンソールへのログオンパスワードの変更 ●ルーターコンソールでネットワークデバイスの ●IPアドレスを固定化する ◇Column 環境によっては「ネットワークデバイス側」でIPアドレスを固定化する ●ポートマッピングの設定 ●ルーター設定をファイルに保存する ●ファームウェアアップデート ●デフォルトゲートウェイアドレスの変更
”Windows 8.1 上級マニュアル”~Windows 8.1 Update 完全対応
■Chapter 8 極める!! 無線LAN設定とセキュリティ
◆8-01 無線LANの概要
●無線LANの存在 ◇Column 「無線LANルーター」と「無線LANアクセスポイント」 ●無線LANの規格 ●無線LAN規格の互換性 ●「2.4GHz帯」と「5GHz帯」
◆8-02 無線LANルーター増設時の設定と問題解決
●無線LANルーターの「増設」「置き換え」の対処 ○ルーターがない環境に無線LANルーターを導入する ○既存のルーターに必須機能がない状態で ○無線LANルーターを導入する ○既存のルーターに必須機能がある状態で無線LANルーターを導入する ○既存のルーターに必須機能がある状態だが新規導入無線LANルーターをメインルーターとして運用したい ●無線LANルーターをアクセスポイント化するための設定 ○自動停止機能によるアクセスポイント化 ○本体に備えられたスイッチでアクセスポイント化する ○コンソールで「DHCP」と「NAT」を停止する ●無線LAN環境を強化するための対処 ○無線LAN親機を置き換える ○無線LAN親機を増設して各ポイントに設置する ○イーサネットコンバーターを導入する
◆8-03 無線LAN親機の設定とセキュリティ
●無線LAN親機でのアクセスポイント(SSID/暗号化方式)設定 ○無線LAN帯域の選択 ○SSIDの設定 ○暗号化方式の設定 ○暗号化キー ●チャンネル変更による電波干渉の回避 ●MACアドレスフィルタリング ○MACアドレスフィルタリングの運用上の注意 ○無線LANネットワークデバイスのMACアドレスを調べる ○接続許可するMACアドレスを登録 ○「MACアドレスフィルタリング」の有効化 ●マルチSSIDの設定とネットワーク分離
”Windows 8.1 上級マニュアル”~Windows 8.1 Update 完全対応
■Chapter 9 極める!! Windows OSのネットワーク設定
◆9-01 ネットワーク接続とWi-Fi接続設定
●モバイルでインターネットに接続できる環境 ○SIM内蔵PCの利用 ○スマートフォンのテザリング ○モバイルルーター ○モバイル無線LANアクセスポイント ◇Column インターネット回線を利用せずにクラウドにアクセスする ●Windows 8.1でのWi-Fi接続 ◇Column SSIDステルス設定された無線LAN親機への接続 ●「プライベートネットワーク」「パブリックネットワーク」を切り替える ●「プライベートネットワーク」と「パブリックネットワーク」の共有設定 ●任意のWi-Fi接続(アクセスポイント)を「従量制課金接続」に設定する ●「従量制課金接続」時に検索チャームからWeb検索を実行しない ●「従量制課金接続」でのOneDriveによる通信を停止する ●「従量制課金接続」でPC設定の同期を停止する ●Windows 8.1でテザリング設定を行う ●PCでIPアドレス固定化を行う
◆9-02 リモートPC電源コントロール「Wake On LAN」
●WOL(Wake On LAN)とは ●WOLを満たすためのホストPC環境 ◇Column WOLを適用すべきPC ●UEFI/BIOSにおけるWOL許可設定 ●ネットワークアダプターでWOLを許可する ◇Column WOLはネットワーク環境との相性がありシビア ●PCからリモートPC電源コントロールを実行する ●スマートフォン/ほかOSタブレットPCで ●リモートPC電源コントロールを行う ○iOS「Remote Boot」 ○Android OS「Wol Wake On Lan Wan」
◆9-03 PCのセキュリティ環境
●もはや最も侵されやすい構造にある「Windows OS」 ●アンチウィルスソフトによるマルウェア対策 ●OSとアプリのアップデートによるセキュリティ強化 ●ファイアウォールによる通信ブロック ●セキュリティ確保のためのタスクマネージャーによるプロセスの確認 ●ローカルエリアネットワークの運用とWindows XP
◆9-03 セキュリティ関連の操作とカスタマイズ
●基本セキュリティ状態をチェックする ●アクションセンターの警告を抑止する ●UAC(User Account Control)のレベルを設定する ●ロックとサインインセキュリティ ◇Column サインインに利用するMicrosoftアカウントは ◇Column 連絡手段に利用しないというセキュリティ ●Windows DefenderでPCに危険性がないかスキャンする ●Windows Defenderのリアルタイム保護を停止する ●Windows Updateで更新プログラムのインストール方法を選択する ◇Column TPOで考えるWindows Updateの設定 ●Windowsファイアウォールでアプリの通信の許可を行う ●Windowsファイアウォールで通信許可されているアプリを確認する ●Windowsファイアウォールでアプリの通信許可を任意に設定する ●Windowsファイアウォールで特定のポート番号を開放する
”Windows 8.1 上級マニュアル”~Windows 8.1 Update 完全対応
■Chapter 10 極める!! 共有フォルダーとMicrosoftアカウント
◆10-01 新しい管理が必要になった共有フォルダー
●Microsoftアカウントの存在が管理を変えた共有フォルダー ●共有フォルダーを設定する上でホストに要求される設定 ○コンピューター名 ○IPアドレスの固定化 ○アカウントの用意 ●共有フォルダーにおける「Microsoftアカウント」の扱いとユーザー管理 ○共有フォルダーに必要なユーザー名 ○Microsoftアカウントを認証する方法 ○共有フォルダーのユーザー管理 ●「資格情報」を活用したスムーズなアクセス
◆10-02 アカウントの作成
●Microsoftアカウントとローカルアカウントの違い ○Microsoftアカウント ○ローカルアカウント ◇Column 随時アップデートされるMicrosoftアカウントの仕様と管理方法 ●アカウントの種類とアカウント表記 ○Windows OSによる「アカウントの種類」の表記変化 ○「管理者」権限と「標準(標準ユーザー)」の違い ◇Column 共有フォルダーには関係のない「アカウントの種類」 ●新しいMicrosoftアカウントを作成してサインインアカウントとして登録する ●作成済みのMicrosoftアカウントをサインインアカウントとして追加する ●ローカルアカウントを作成する ◇Column ユーザー名は必ず「1バイト文字(半角英数字の羅列)」で命名する ●効率的にローカルアカウントを複数作成する
◆10-03 アカウントの管理
●コントロールパネルで「アカウントの種類」を変更する ●PC設定で「アカウントの種類」を変更する ◇Column アカウントの種類「子供」 ●1アプリ利用のみに制限するアカウントをセットアップする ●Microsoftアカウントのパスワードを変更する ◇Column パスワード変更はすべての場面に反映される ●Microsoftアカウントの名前(表示名)を変更する ●MicrosoftアカウントをWebブラウザーから管理する ●ローカルアカウントのパスワードを変更する ◇Column ローカルアカウントのユーザー名は変更してはいけない
◆10-04 ホストでの共有フォルダー設定
●共有フォルダーの設定の手順 ●共有フォルダーの設定①:共有したいフォルダーの指定 ◇Column 不可視の共有フォルダーをアクセスする ●共有フォルダーの設定②:共有フォルダーに誰もアクセスできないようにする ◇Column 「Everyone」とは ●共有フォルダーの設定③:共有フォルダーにアクセス許可するユーザー名の指定 ●共有フォルダーの設定④:共有フォルダーへアクセス許可したユーザーに対するアクセスレベルの設定
◆10-05 クライアントからの共有フォルダーへのアクセス
●クライアントからホストの共有フォルダーにアクセスする手順 ○エクスプローラーの「ネットワーク」からのアクセス ○ドライブ名を割り当ててアクセス ○「ファイル名を指定して実行」からのアクセス ◇Column ジャンプリストからのアクセス ●UNCの記述方法 ●共有フォルダーにドライブ名を割り当てる ●ユーザー名とパスワードを入力しないで共有フォルダーにアクセスするための「資格情報」 ◇Column 『Windows 7上級マニュアル ネットワーク編』での記述 ●バッチファイルによるスムーズなネットワークアクセス ○バッチファイルの作成 ○バッチファイルの実行 ●スマートフォン/ほかOSタブレットPCからホストの共有フォルダーにアクセスする
”Windows 8.1 上級マニュアル”~Windows 8.1 Update 完全対応
■Chapter 11 極める!! ネットワークの応用テクニック
◆11-01 クラウドストレージ「OneDrive」の活用
●Windows 8.1でOneDriveにアクセスする3つの方法 ○エクスプローラーの「OneDrive」からのアクセス ○Windowsストアアプリ「OneDrive」からのアクセス ○Webブラウザーからのアクセス ●クラウドストレージの危険性とリスク ○ファイル消去も同期するOneDrive ○複合的要素で誤動作を起こす可能性 ○クラウドを完全に信用してはいけないゆえの「バックアップ」 ●ドキュメント系ファイルの保存先をOneDrive上にする ●OneDriveに任意のファイルをアップロードする ●OneDriveのオフライン同期設定 ◇Column オフライン同期設定か否かを確認する ●OneDriveの容量を確認する ●別媒体からOneDriveにアクセスする ●OneDriveでファイルを復元する ●PC設定を同期する ●クラウド+カスタマイズで機能フォルダーをPC間で完全同期する ○「OneDrive管理フォルダー」の作成とフォルダー設計(任意設定) ○OneDriveの管理を別のドライブ(別のパス)に移動する(任意設定) ○各機能フォルダーの管理をOneDriveと同期しているフォルダーに移動する ○オフライン同期設定 ○同期するほかのPCでの設定
◆11-02 リモートデスクトップによるリモートコントロール環境
●リモートデスクトップによるリモートコントロールと対応OS ●リモートデスクトップホスト(操作される側)の設定 ●「標準(制限)ユーザー」に対するリモートデスクトップ接続の許可 ●クライアントからリモートデスクトップホストに接続する(リモートデスクトップ接続) ●クライアントからWindowsストアアプリでリモートデスクトップホストに接続する ●スマートフォン/ほかOSタブレットPCでリモートコントロールを行う ●クライアントからホストの電源操作を行う ○リモートデスクトップ接続状態でのシャットダウン/再起動 ○あらかじめホスト上にショートカットアイコンを作成する ●リモートデスクトップのポート番号を変更する際の注意点 ○リモートデスクトップホストのポート番号の変更(ホスト) ○ファイアウォールでの該当ポート番号の開放(ホスト) ○リモートデスクトップ接続時のポート指定(クライアント) ◇Column ダイナミックDNS+ポートマッピングで遠隔リモートデスクトップを実現



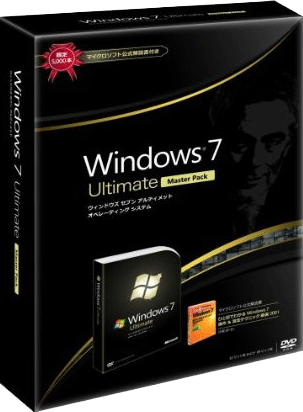

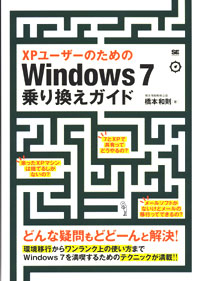
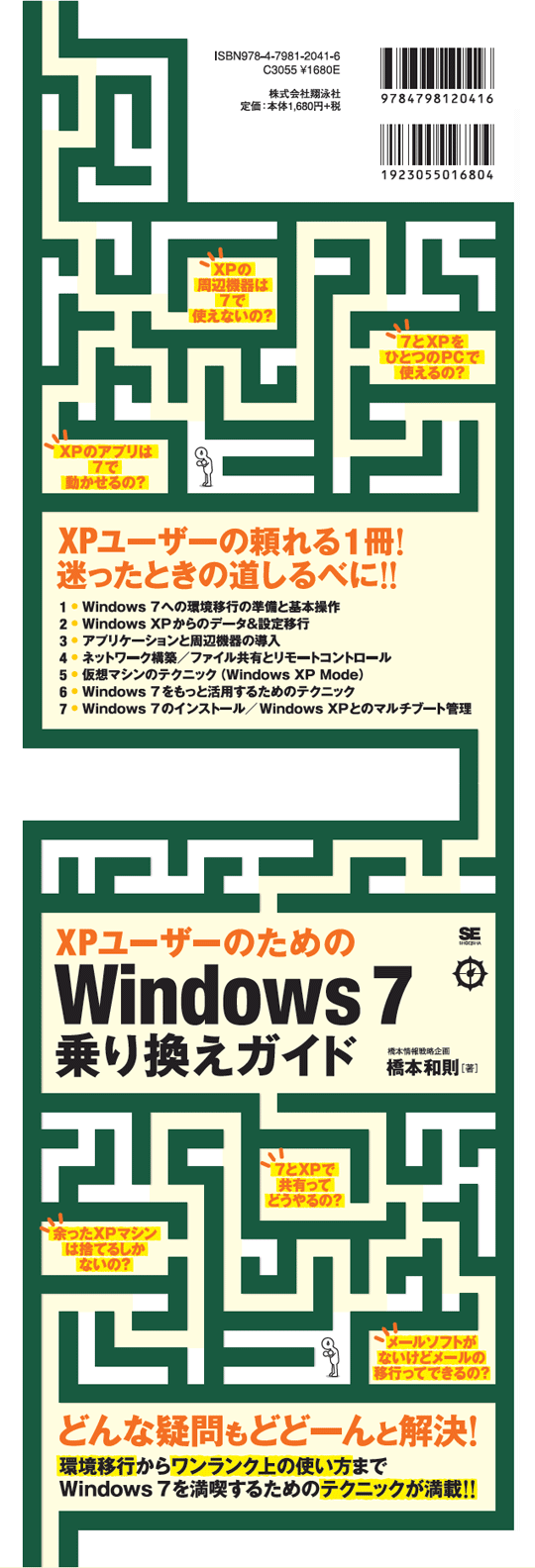
 Copilotビジネス活用術
Copilotビジネス活用術






![[完全改定版]Windows 10上級リファレンス v2](https://hjsk.jp/00books/110/syouei-win10-jrv2-z.jpg)

