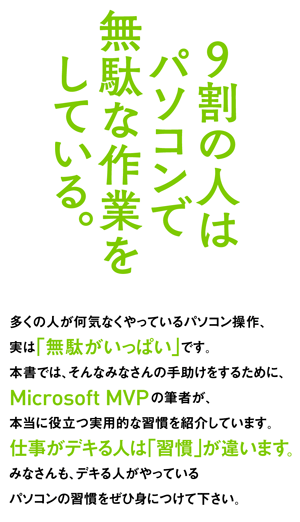Windows 8では、デスクトップの様子を画面として保存できる「Snipping Tool」というツールが標準添付されています。
このツールを利用すれば、デスクトップの好きな部分を切り取ったり、画像をファイルとして保存することができます。
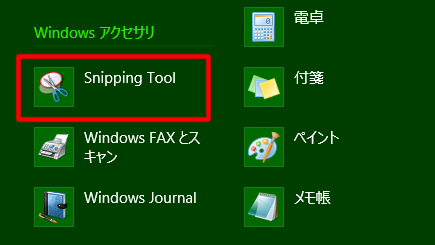
☆すべてのアプリから「Snipping Tool」をタップ/クリックします。
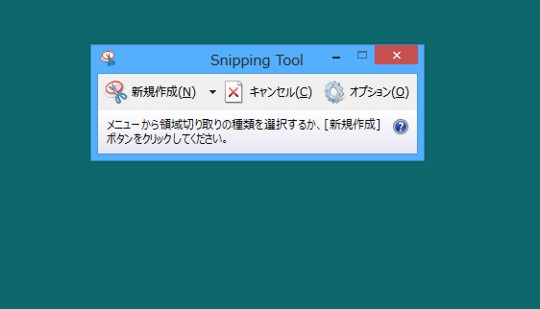
☆「Snipping Tool」が起動します。
このツールを利用すれば、デスクトップの好きな部分を切り取ったり、画像をファイルとして保存することができます。
○「Snipping Tool」で画像を取得する
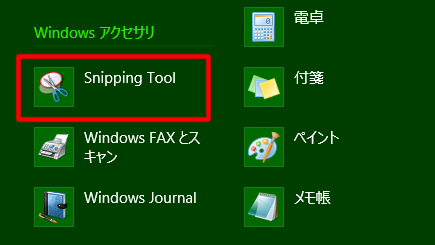
☆すべてのアプリから「Snipping Tool」をタップ/クリックします。
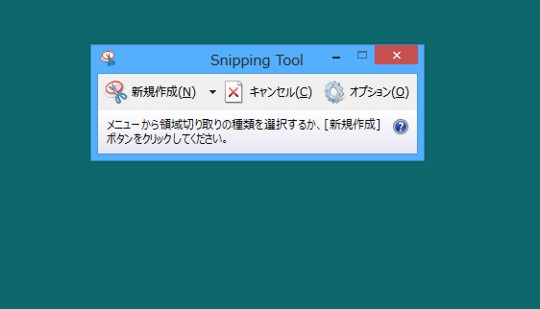
☆「Snipping Tool」が起動します。
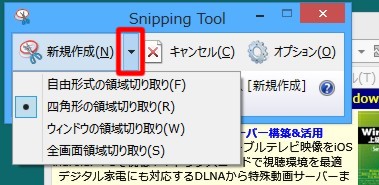
☆「Snipping Tool」の「新規作成」の右の「▼」をタップ/クリックし、任意の切り取りをタップ/クリックします。
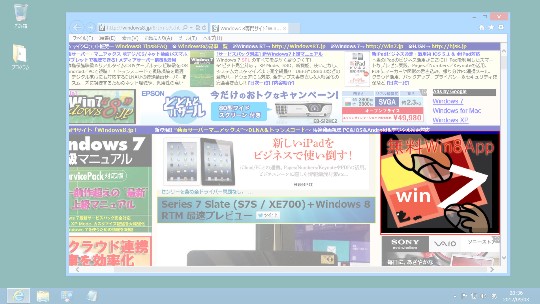
☆デスクトップ全体が白濁します。ドラッグすると切り取りたい画面を範囲指定できます(指定方法は任意に選択できます)。
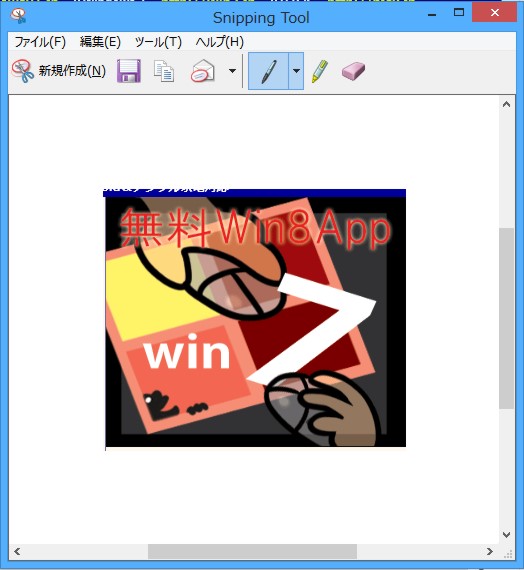
☆マウスボタンを離すと、指定した範囲が画像として、「Snipping Tool」に表示されます。
○「Snipping Tool」で画像を保存する
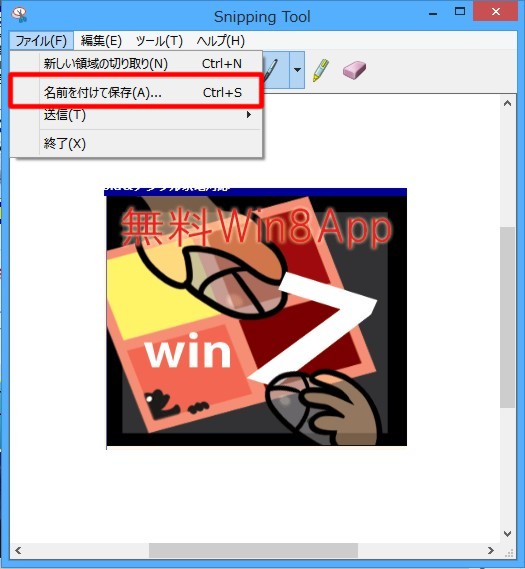
☆メニューバーから「ファイル」-「名前をつけて保存」を選択します。
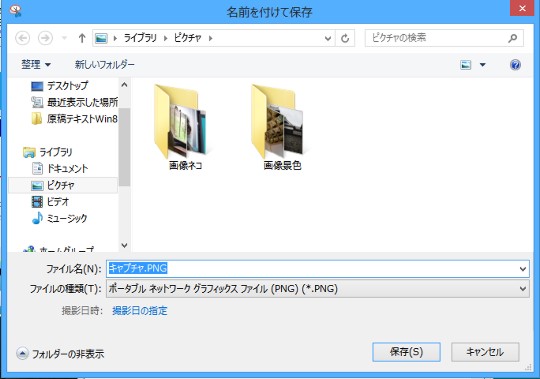
☆任意の画像形式で、切り取った画像を保存できます。





 Copilotビジネス活用術
Copilotビジネス活用術






![[完全改定版]Windows 10上級リファレンス v2](https://hjsk.jp/00books/110/syouei-win10-jrv2-z.jpg)