パソコン内の任意ファイルを、他のパソコン(クライアント)からネットワーク経由でアクセス可能にしたい場合には、「共有フォルダー設定」を行います。
「共有フォルダー設定」を行えば、Windowsシリーズの全てでファイル共有を行うことも可能です。 また、共有フォルダーを「読み取りのみ」にするか、「読み書きOK」にするかは、「Everyone」ユーザーアカウントに対して設定を行います。
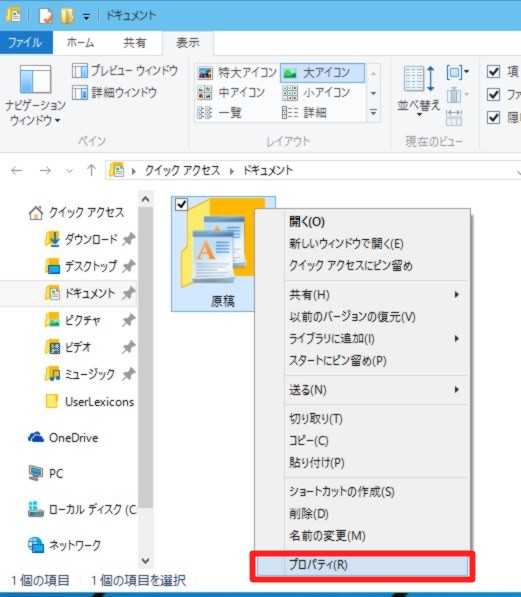
☆共有したいフォルダーを長押しタップ/右クリックしてショートカットメニューから「プロパティ」を選択します。
「共有フォルダー設定」を行えば、Windowsシリーズの全てでファイル共有を行うことも可能です。 また、共有フォルダーを「読み取りのみ」にするか、「読み書きOK」にするかは、「Everyone」ユーザーアカウントに対して設定を行います。
○基本設定手順
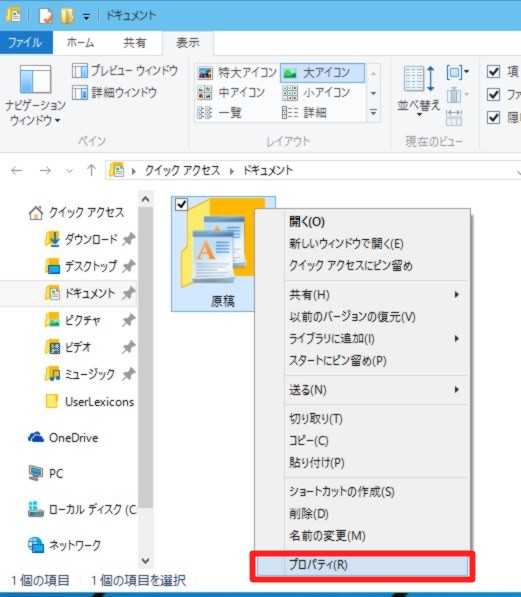
☆共有したいフォルダーを長押しタップ/右クリックしてショートカットメニューから「プロパティ」を選択します。
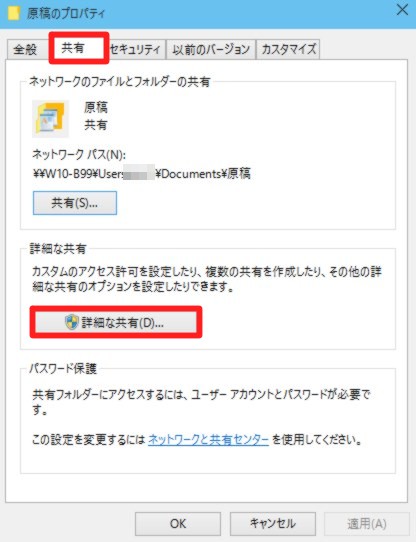
☆プロパティダイアログの「共有」タブから「詳細な共有」ボタンをタップ/クリックします。
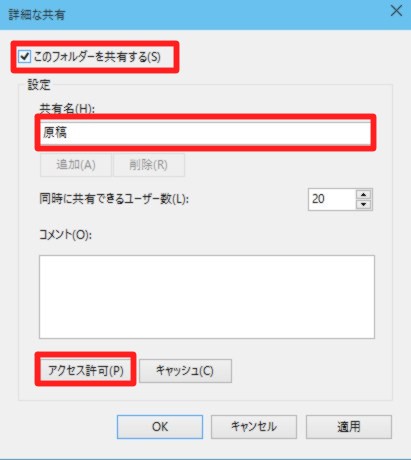
☆「詳細な共有」ダイアログでは、「このフォルダーを共有する」をチェックして、「共有名」に任意の共有名を入力します。「アクセス許可」ボタンをタップ/クリックします。各種設定は以下の項目に従ってください。
○どのユーザーアカウントからのアクセスも「読み取りのみ」に設定
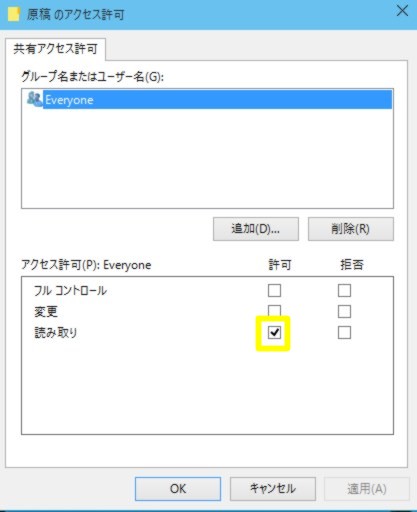
☆Windows 10 Technical Preview Build 9926の共有フォルダー設定における標準状態は、すべてのユーザーアカウント(「Everyone」)に対して「読み取り」の設定になっています。このまま「OK」ボタンをタップ/クリックします。
○どのユーザーアカウントからのアクセスも「読み書きOK」に設定
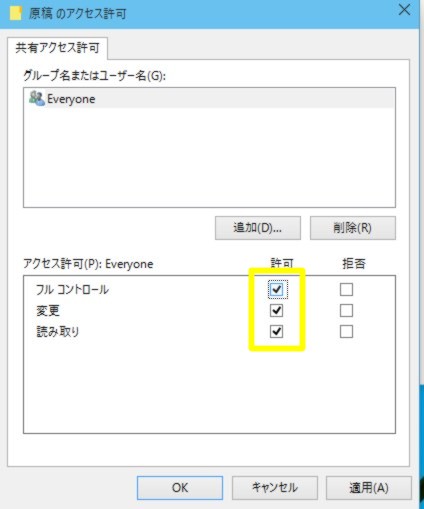
☆「Everyone」にカーソルを合わせて、「フルコントロール」の「許可」側にチェックします。





 Copilotビジネス活用術
Copilotビジネス活用術







![[完全改定版]Windows 10上級リファレンス v2](https://hjsk.jp/00books/110/syouei-win10-jrv2-z.jpg)
