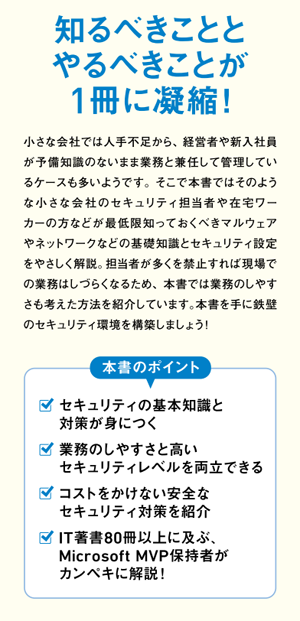Windows 8のネットワークは、ネットワーク通信に必要なIPアドレスやデフォルトゲートウェイを自動的に取得するようになっています(あるいはルーターが自動的に割り当てます)。
しかし、システム管理者などで、パソコンのネットワーク設定を手動で設定したい場合には、以下の手順で設定することができます。
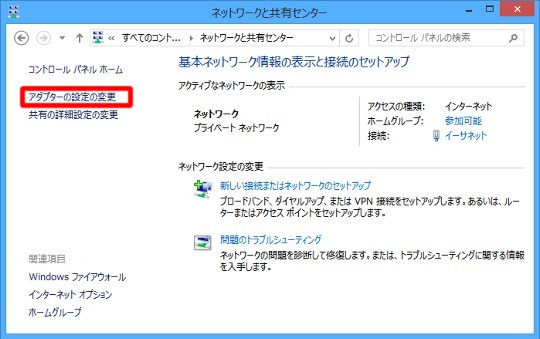
☆コントロールパネル(アイコン表示)から「ネットワークと共有センター」を選択します。タスクペインから「アダプターの設定の変更」をタップ/クリックします。
しかし、システム管理者などで、パソコンのネットワーク設定を手動で設定したい場合には、以下の手順で設定することができます。
○設定手順
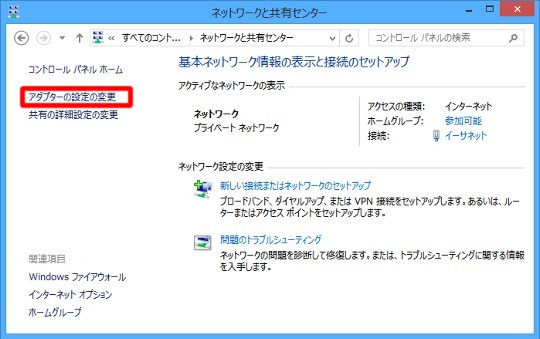
☆コントロールパネル(アイコン表示)から「ネットワークと共有センター」を選択します。タスクペインから「アダプターの設定の変更」をタップ/クリックします。
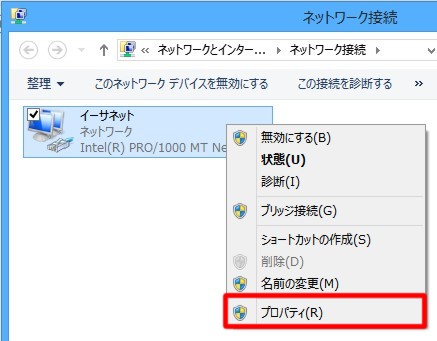
☆設定を変更したい接続(ネットワークコントローラー)を長押しタップ/右クリックして、メニューから「プロパティ」を選択します。
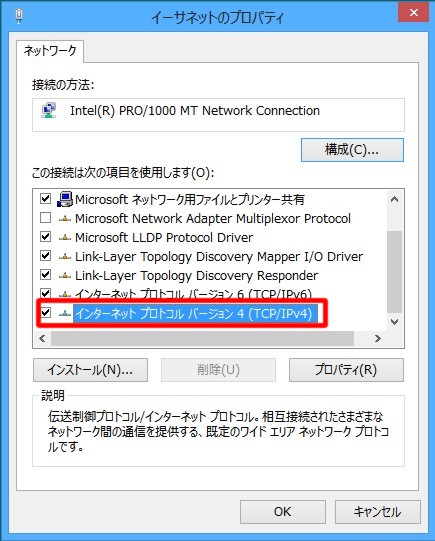
☆「インターネットプロトコルバージョン4(TCP/IP)」を選択して「プロパティ」ボタンをタップ/クリックします。
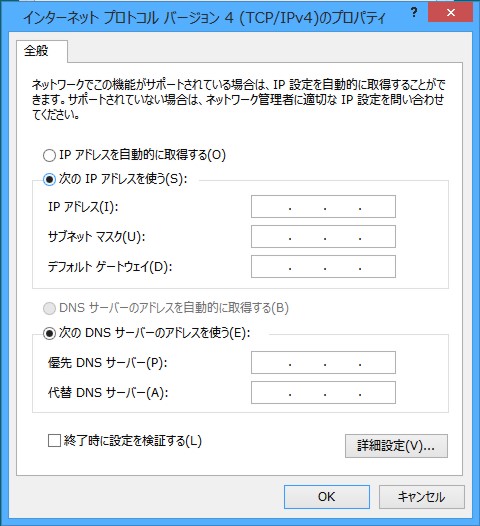
☆TCP/IPを設定することができます。手動で設定したい場合には各項目の「次の~」を選択して、任意にIPアドレスを入力します。なお、設定を間違えるとネットワークやインターネット接続ができなくなるので、注意が必要です。




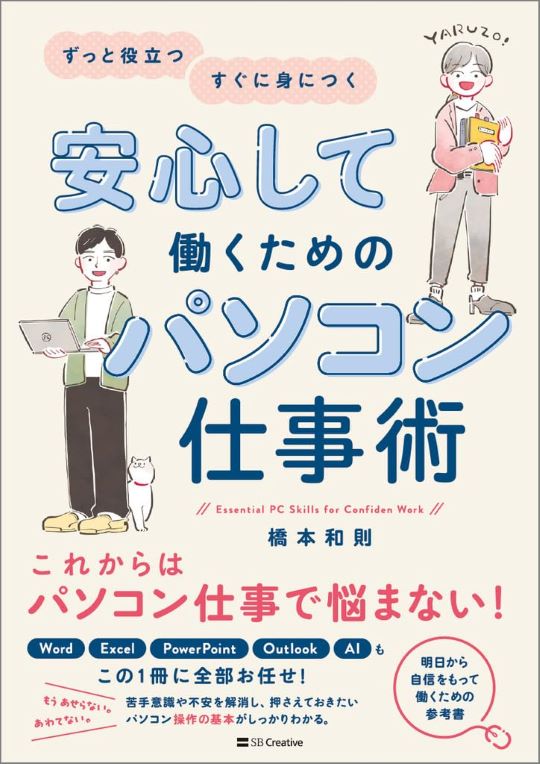
 Copilotビジネス活用術
Copilotビジネス活用術




![[完全改定版]Windows 10上級リファレンス v2](https://hjsk.jp/00books/110/syouei-win10-jrv2-z.jpg)