メニュー操作でファイルをコピーする方法が便利ですが、いちいちメニューバーを表示してメニュー選択しなければならないのは面倒です。
コピーを「右クリック」から実行したい場合には、以下のカスタマイズを行うことにより、操作可能になります。
なお、レジストリ設定は間違えた設定を行うと、Windows 8の動作においてトラブルが発生する可能性があります。レジストリ編集に自信がない方は、以下の設定を適用しないことをオススメします。
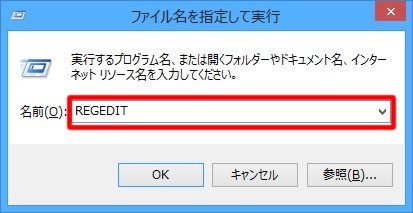
☆「ファイル名を指定して実行」に「REGEDIT」と入力して「Enter」キーを押します。「レジストリエディター」が起動します。
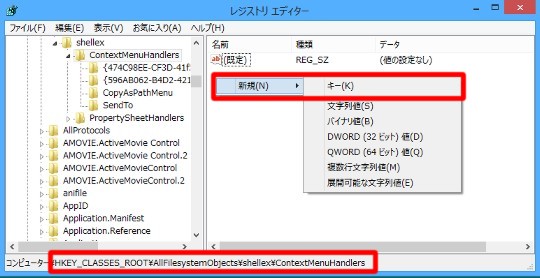
☆「レジストリエディター」の左ペインで「HKEY_CLASSES_ROOT\AllFilesystemObjects\shellex\ContextMenuHandlers」と選択します。右ペインで右クリックして、「新規」-「キー」と選択します。
コピーを「右クリック」から実行したい場合には、以下のカスタマイズを行うことにより、操作可能になります。
◎レジストリ設定の注意
レジストリ設定を行った後は、設定を反映させるために再起動を行ってください。なお、レジストリ設定は間違えた設定を行うと、Windows 8の動作においてトラブルが発生する可能性があります。レジストリ編集に自信がない方は、以下の設定を適用しないことをオススメします。
○右クリックメニューに「フォルダーへコピー」を追加する
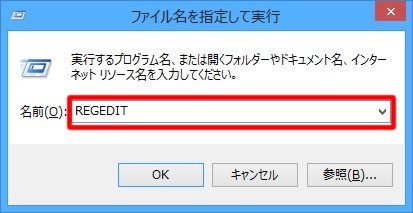
☆「ファイル名を指定して実行」に「REGEDIT」と入力して「Enter」キーを押します。「レジストリエディター」が起動します。
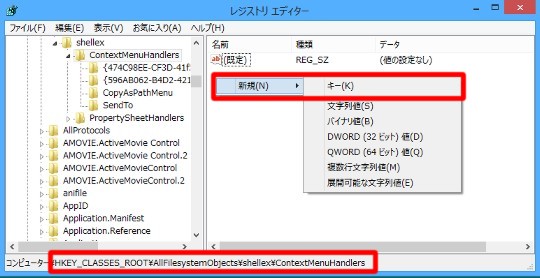
☆「レジストリエディター」の左ペインで「HKEY_CLASSES_ROOT\AllFilesystemObjects\shellex\ContextMenuHandlers」と選択します。右ペインで右クリックして、「新規」-「キー」と選択します。
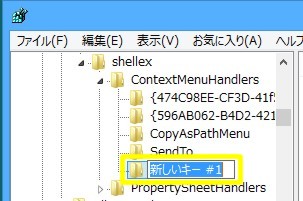
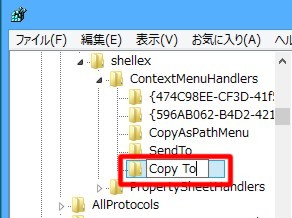
☆新しいキーの入力欄ができるので「Copy To」と入力します。
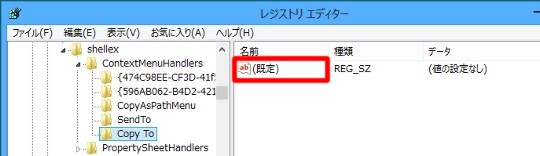
☆左ペインで新しく作成したキー「Copy To」に移動して、右ペインの「(規定)」をダブルクリックします。
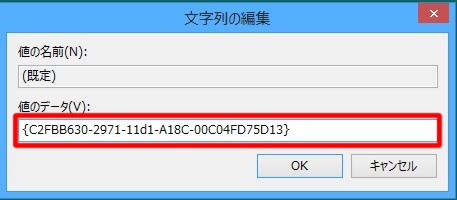
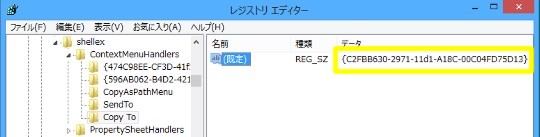
☆「{C2FBB630-2971-11d1-A18C-00C04FD75D13}」と入力して「OK」ボタンをクリックします。

☆レジストリ編集を行ったら、Windows 8を再起動します。
○レジストリ設定後のエクスプローラー(フォルダー)
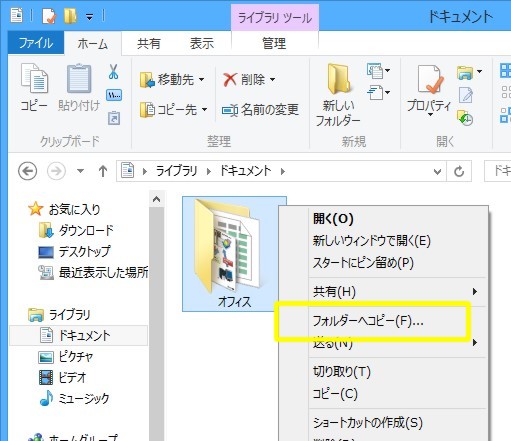
☆任意のファイルを長押しタップ/右クリックすると「フォルダーへコピー」メニューが表示されるようになります。

☆「フォルダーへコピー」メニューを選択した場合。メニューバーによるコピー操作とまったく同様の操作が実現します。



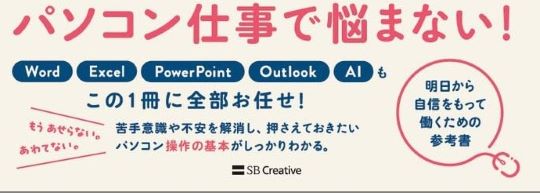
 Copilotビジネス活用術
Copilotビジネス活用術







![[完全改定版]Windows 10上級リファレンス v2](https://hjsk.jp/00books/110/syouei-win10-jrv2-z.jpg)
