デスクトップスタイルInternet Explorerでは、一度見たWebサイトをロスなく表示するために、「キャッシュ」にHTMLやJPEGなどのWebページを構成するファイルのコピーを作成します。
このキャッシュを保存するフォルダーが「INetCache(Temporary Internet Files)」ですが、Windows 10 Technical Previewではエクスプローラーで直接開くことができません。
直接開くには、システム系のファイルを表示する設定を行うか、以下の手順で閲覧します。
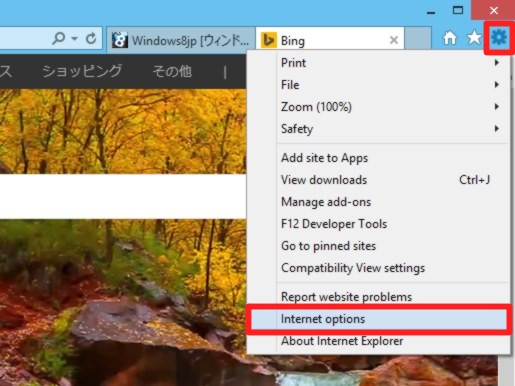
☆デスクトップスタイルInternet Explorerの画面右上の「Tool」-「Internet options」を選択します。
このキャッシュを保存するフォルダーが「INetCache(Temporary Internet Files)」ですが、Windows 10 Technical Previewではエクスプローラーで直接開くことができません。
直接開くには、システム系のファイルを表示する設定を行うか、以下の手順で閲覧します。
○設定手順
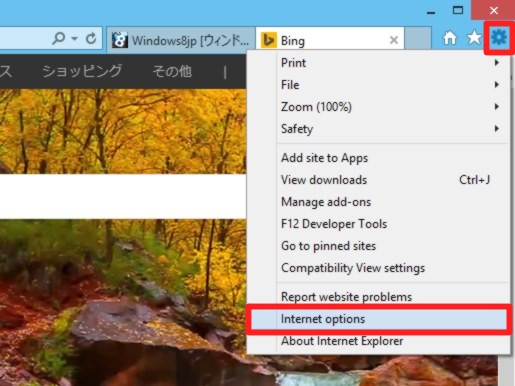
☆デスクトップスタイルInternet Explorerの画面右上の「Tool」-「Internet options」を選択します。
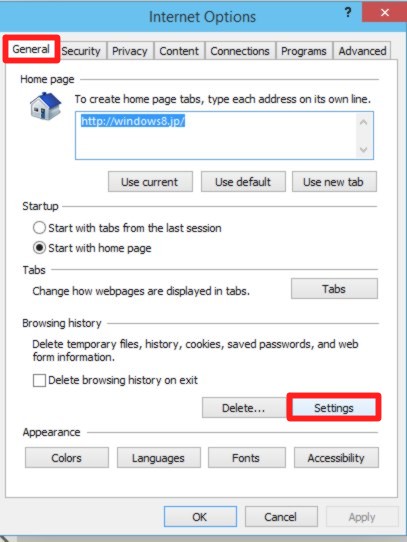
☆「Internet options」ダイアログが表示されたら、「General」タブの「Browsing history」欄の「Settings」をタップ/クリックします。
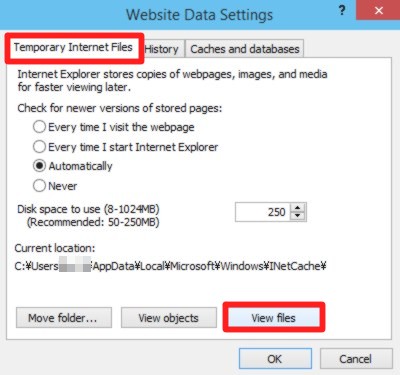
☆「Website Data Settings」ダイアログが表示されたら、「Temporary Internet Files」タブの「View files」をタップ/クリックします。
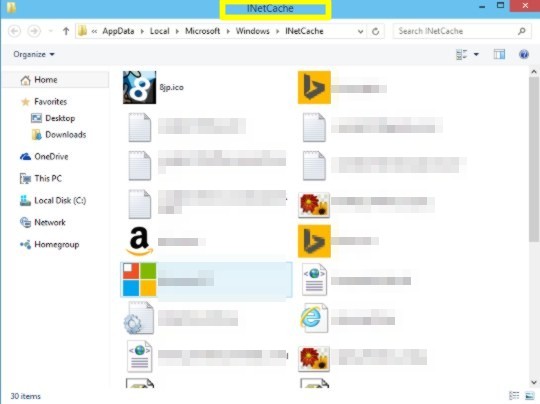
☆通常の操作手順では表示されない「INetCache(Temporary Internet Files)」フォルダーが表示されました。




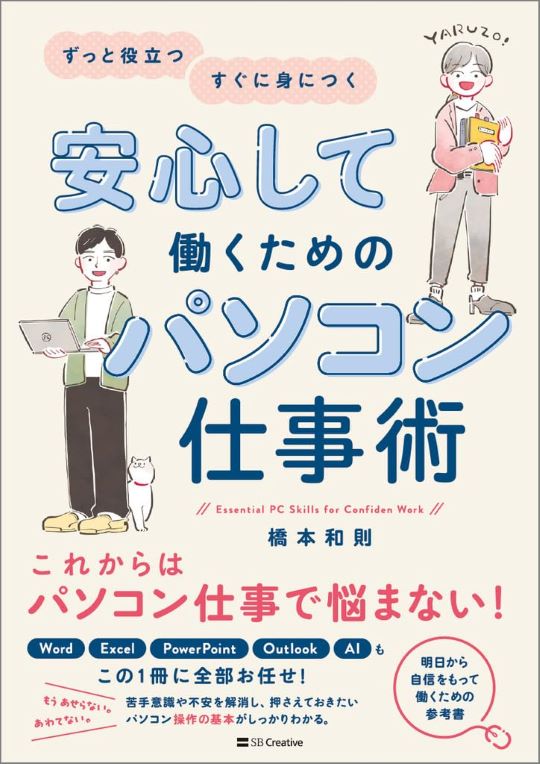
 Copilotビジネス活用術
Copilotビジネス活用術






![[完全改定版]Windows 10上級リファレンス v2](https://hjsk.jp/00books/110/syouei-win10-jrv2-z.jpg)

